Samsung KME und Android Zero Touch
Einleitung
Samsung Knox ist eine Sicherheitsplattform für Samsung-Geräte, die es Unternehmen ermöglicht, die mobilen Geräte sicher zu verwalten. Android Zero Touch ist eine Funktion, die es erlaubt, Ihre Geräte automatisch zu konfigurieren und bereitzustellen, ohne dass ein manueller Eingriff erforderlich ist. Zusammen bieten Samsung Knox und Android Zero Touch eine umfassende Lösung für die sichere und effiziente Verwaltung von mobilen Geräten in Unternehmen.
Automatische Einschreibungen bei Android Enterprise
Für Android Enterprise stehen zwei verschiedene Arten einer automatischen Einschreibung zur Verfügung:
Samsung Knox Mobile Enrollment(KME) für Samsung-Geräte.Android Zero Touchfür alle anderen Hersteller mit Android-Betriebssystem.
Samsung Knox Mobile Enrollment (KME)
Mit Samsung Knox Mobile Enrollment lassen sich Samsung-Geräte schnell und einfach für eine Verwaltung in einem Mobile Device Management-System (MDM) vorbereiten. Die Einschreibung von unternehmens-, verwaltungs- oder schuleigenen Geräten kann so schneller erfolgen, ohne dass jedes Gerät einzeln manuell eingeschrieben werden muss. Dies führt speziell bei einer großen Anzahl von Geräten zu einer enormen Zeitersparnis. Die Einrichtung der Geräte wird automatisch gestartet, sobald diese in Betrieb genommen werden und eine Internetverbindung besteht. Selbst wenn im KME-Programm registrierte Geräte zurückgesetzt werden, schreiben sie sich automatisch erneut in das verwendete MDM-System ein. Das KME-Programm bietet somit ähnliche Funktionen wie das Device Enrollment Program (DEP) von Apple.
Voraussetzungen
Samsung-Geräte können durch autorisierte Händler mit der Seriennummer im KME-Programm registriert werden. Sofern die Geräte nicht von einem autorisierten Händler beschafft wurden, bietet Samsung die Möglichkeit, Geräte manuell nachträglich im KME-Programm hinzuzufügen. Hierzu muss entweder ein spezieller QR-Code im Zuge der Geräte-Einrichtung gescannt oder die Knox Mobile Deployment-App auf einem zusätzlichen Samsung-Gerät genutzt werden, um ein neues Gerät einzurichten.
Das KME-Programm wird von Samsung nach der Registrierung kostenfrei angeboten. Wir empfehlen aufgrund der einfachen Bedienbarkeit die Lösung mit der Nutzung des QR-Codes.
Kombination von Samsung KME und Android Enterprise
Samsung Knox Mobile Enrollment lässt sich mit den Android Enterprise-Einschreibungsarten „Verwaltetes Gerät“ (Managed Device) und Verwaltetes Gerät mit persönlichem Profil (Company Owned, Personally Enabled – COPE) kombinieren.
KME Einschreibung
Vorbereiten der Einschreibung in Relution
Gehen Sie zu
Geräte > Einschreibungenund klicken Sie anschließend aufHinzufügen.Wählen Sie als Plattform
Android Enterpriseund als Typ je nach Anwendungsfall entwederVerwaltetes Gerät einrichtenoderVerwaltetes Gerät mit persönlichem Profil einrichten.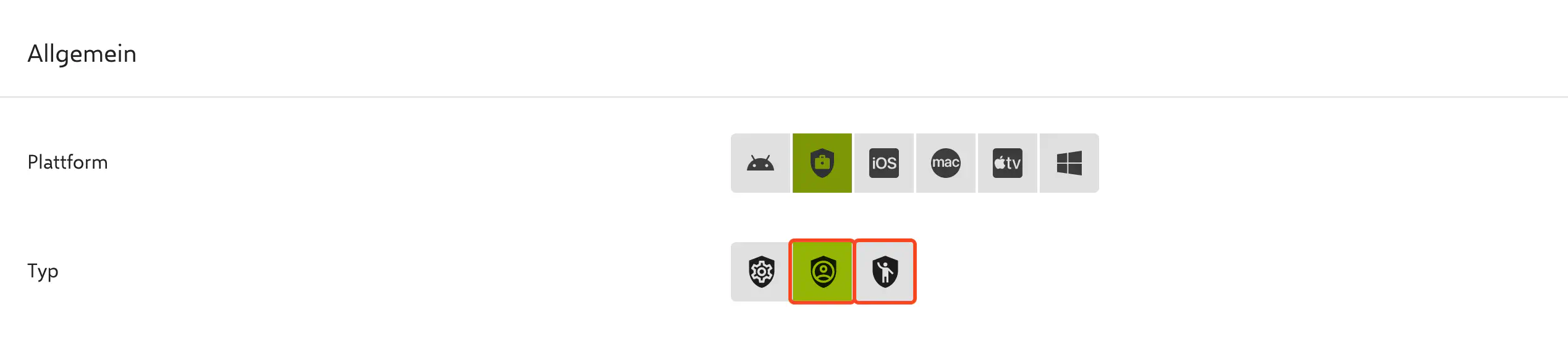
Aktivieren Sie die Option
Mehrfach-Einschreibungund wählen sie ein Gültigkeitsdatum, das nicht in Kürze abläuft.Speichern Sie die Einschreibung.
In der angelegten Einschreibung wird unter
Einschreibungs-Informationund dem ReiterMittels DPC-IdentifiereinKME Custom JSONzur Verfügung gestellt. Kopieren Sie diesen Code in die Zwischenablage.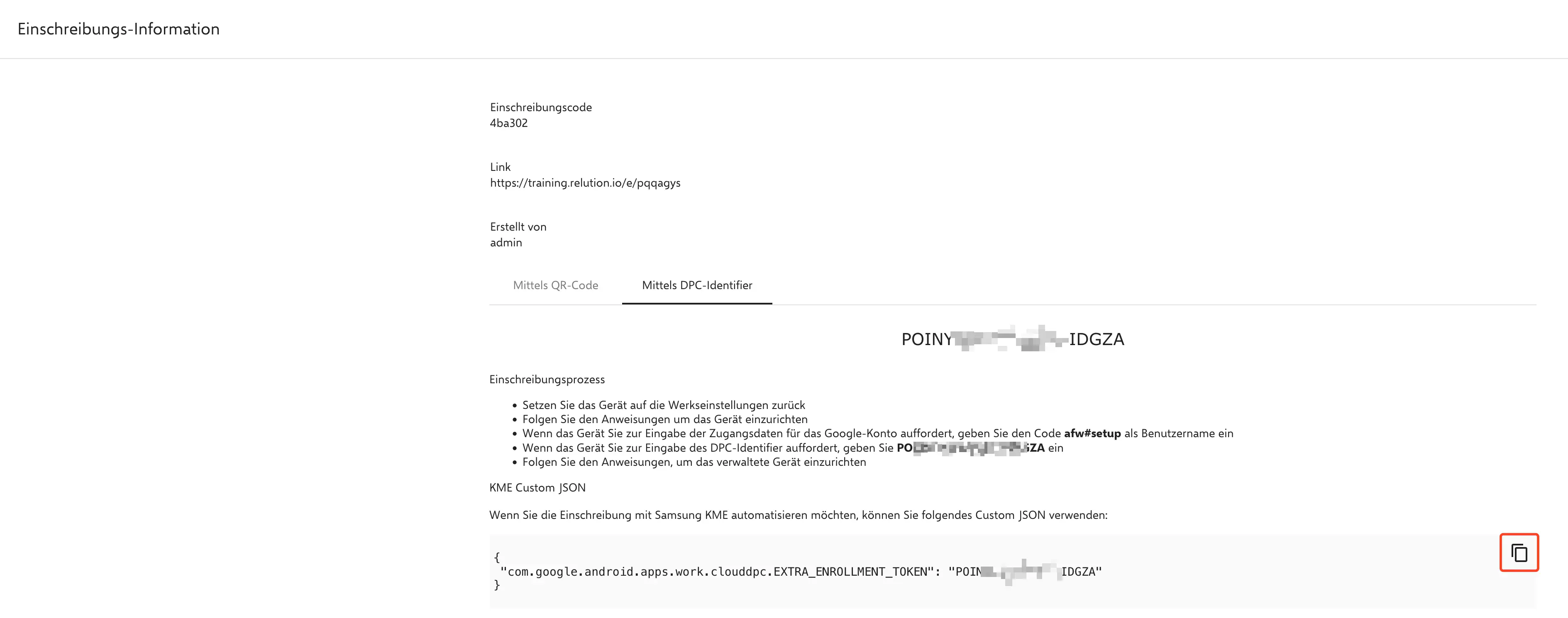
KME Profil erstellen
- Melden Sie sich im Samsung Knox Portal → an.
- Klicken Sie im linken Seitenmenü auf
Profiles. Hier finden Sie alle bereits erstellen KME-Profile. In der Tabelle ist zudem die Anzahl der verknüpften Geräte sichtbar.
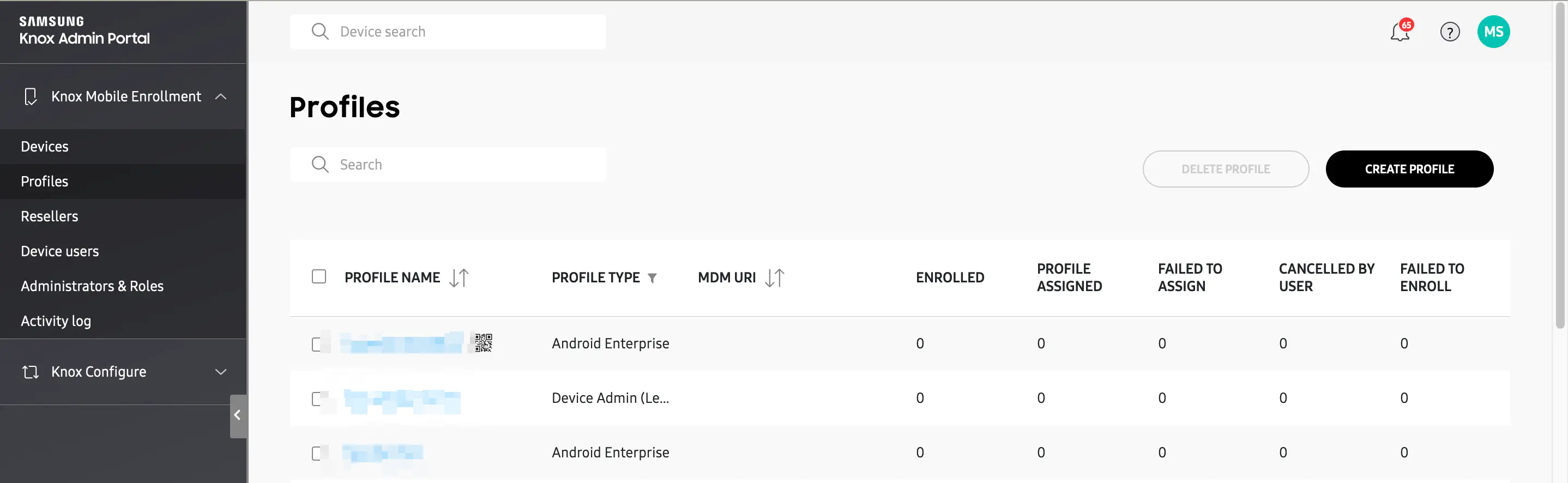
- Klicken Sie oben rechts auf
CREATE PROFILE. - Wählen Sie
Android Enterprise.
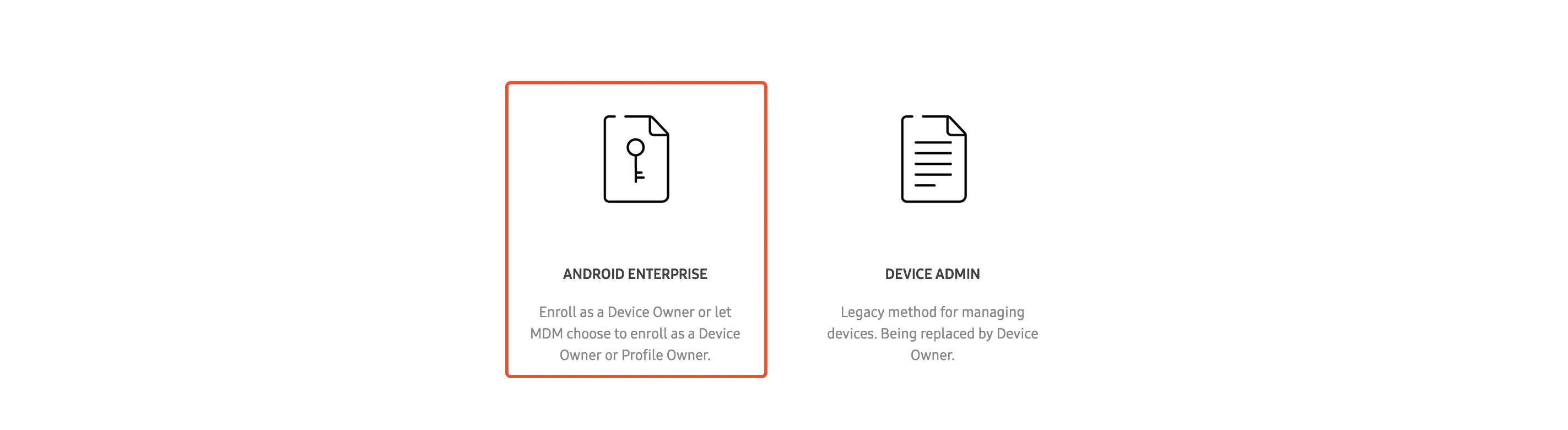
- Benennen Sie das Profil und wählen Sie unter
Pick your MDMden WertOther. - Fügen Sie im Feld
MDM Agent APKdiese Adresse ein:https://play.google.com/managed/downloadManagingApp?identifier=setup - Klicken Sie auf
Continue. - Fügen Sie links oben in das Feld
Custom JSON Datadas im vorherigen Schritt kopierteJSONaus Ihrer Zwischenablage ein. - Klicken Sie auf
Create.
Optional
- Sie können optional einen QR-Code erstellen. Dieser kann zum Einschreiben verwendet werden oder um Geräte ins KME aufzunehmen.
- Klicken Sie hierzu auf
ADD A QR CODE.
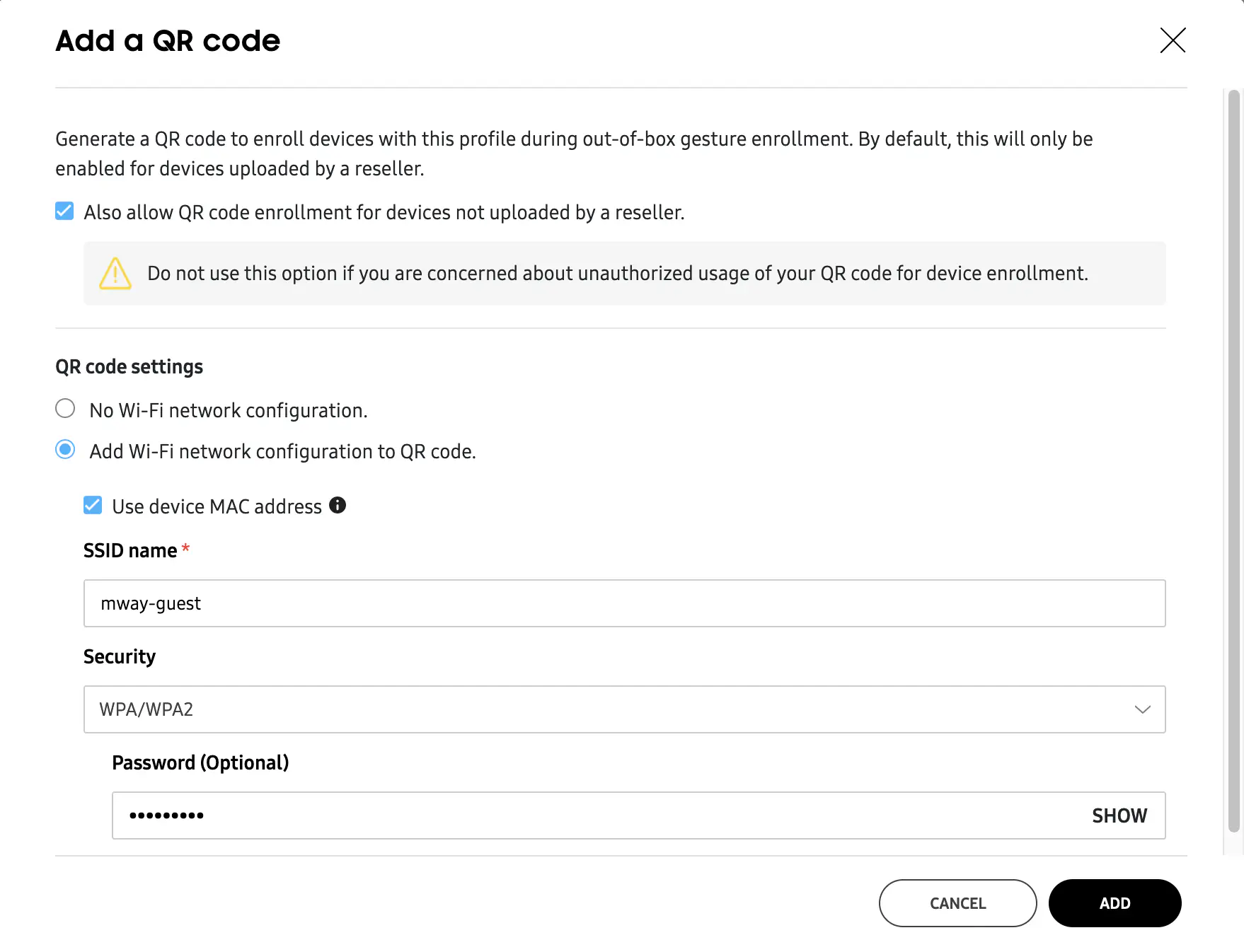
- Um neue Geräte zu KME hinzuzufügen, muss der Haken
Also allow QR Code enrollment for devices not uploaded by a reselleraktiviert sein. Andernfalls funktioniert der Code nur mit bereits im KME hinterlegten Geräten. - Zusätzlich können Sie eine WLAN-Konfiguration hinterlegen. Dies kann die Einschreibung von einer großen Anzahl von Geräten erheblich erleichtern, da die WLAN-Verbindung nicht mehr manuell eingerichtet werden muss.
- Beenden Sie Ihre Eingaben mit einem Klick auf
ADD.
Möchten Sie den QR-Code verwenden, müssen Sie im Willkommens-Bildschirm der Samsung-Geräte ein Plus-Zeichen (+) mit dem Finger malen. Daraufhin öffnet sich der QR-Code-Scanner und der eben erstellte QR-Code lässt sich scannen.
Verknüpfung von Geräten und Profilen
Wenn kein QR-Code genutzt werden soll, müssen bereits hinterlegte Geräte mit dem erstellten KME-Profil verknüpft werden.
Wechseln Sie hierzu im Seitenmenü auf
Devicesund markieren Sie die gewünschten Geräte.Wählen Sie anschließend oben rechts das Menu
Actions > Configure Devices.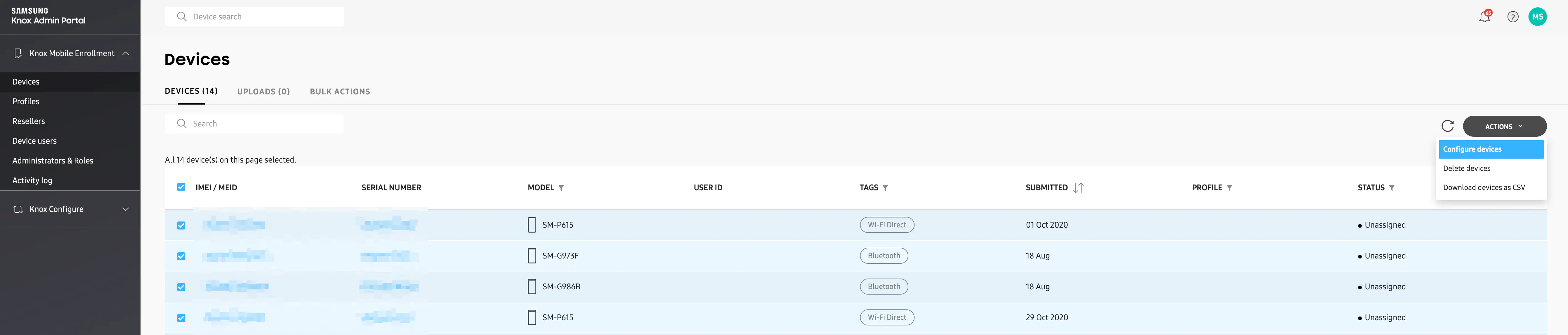
Nehmen Sie anschließend die Geräte wie gewohnt in Betrieb.
Android Zero Touch
Die Funktionsweise von Android Zero Touch ähnelt der von Samsung Knox Mobile Enrollment (KME). Im Zero Touch Portal → muss ein Profil erstellt werden, welches im Anschluss mit den gewünschten Geräten aus der Geräteliste verknüpft wird.
Vorbereitung der Einschreibung in Relution
- Gehen Sie zu
Geräte > Einschreibungenund klicken Sie anschließend aufHinzufügen. - Wählen Sie als Plattform
Android Enterpriseund als Typ je nach Anwendungsfall entwederVerwaltetes Gerät einrichtenoderVerwaltetes Gerät mit persönlichem Profil einrichten.
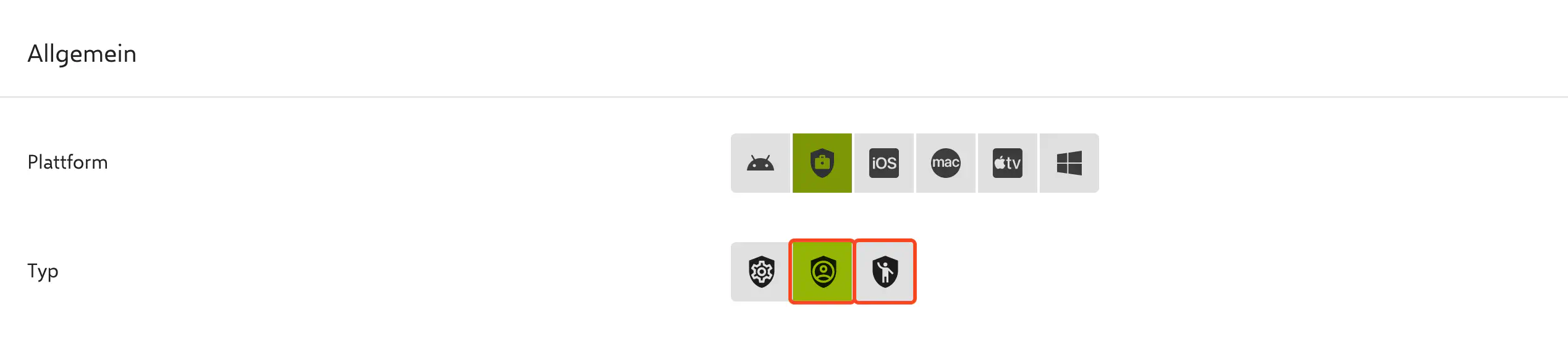
Aktivieren Sie die Option
Mehrfach-Einschreibungund wählen sie ein Gültigkeitsdatum, das nicht in Kürze abläuft.Speichern Sie die Einschreibung.
In der angelegten Einschreibung wird unter
Einschreibungs-Informationund dem ReiterMittels DPC-IdentifiereinAndroid Enterprise Zero Touch benutzerdefiniertes JSONzur Verfügung gestellt. Kopieren Sie diesen Code in die Zwischenablage.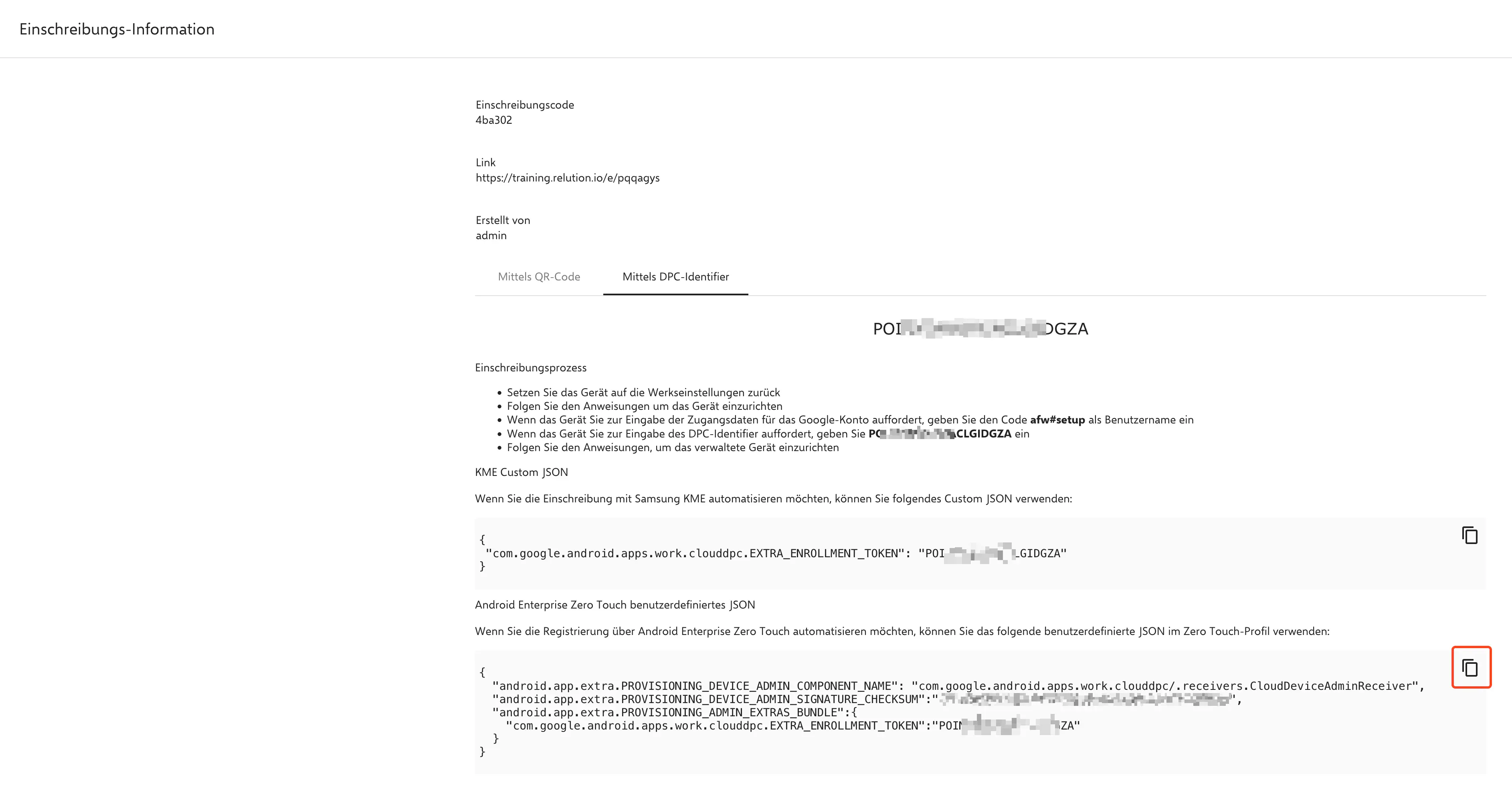
Zero Touch Profil erstellen
- Melden Sie sich im Zero Touch Portal → an.
- Wechseln Sie im linken Menü auf
Configurations. - Klicken Sie auf das Plus-Symbol (+) im grauen Balken.
- Benennen Sie Ihre Konfiguration.
- Wählen Sie unter
EMM DPCdie OptionAndroid Device Policy. Es ist möglich, dass mehrere Einträge mit diesem Namen vorhanden sind. Nutzen Sie einen beliebigen. - Fügen Sie unter
DPC extrasdas im vorherigen Schritt kopierteJSONaus Ihrer Zwischenablage ein. - Füllen Sie die übrigen Felder aus und klicken Sie auf
ADD.
Verknüpfung von Geräten und Profilen
- Wechseln Sie über das Seitenmenü in den Bereich
Devices. - Wählen Sie pro Gerät die entsprechende Konfiguration aus.
- Nehmen Sie anschließend die Geräte wie gewohnt in Betrieb.
Es ist kein Scan eines QR-Codes notwendig. Die Android-Geräte werden sich immer automatisch bei Zero Touch melden, was die Anfrage zu Android Enterprise und somit zu Relution weiterleitet.