Gerät ohne Datenverlust in überwachten Modus versetzen
Einleitung
Obwohl Überwachter Modus viele Vorteile bietet, gibt es auch Nachteile. Vor allem ist es wichtig zu verstehen, dass Geräte zur Aktivierung von Überwachter Modus zurückgesetzt werden müssen. Dadurch gehen alle Daten auf den Geräten verloren. Bei neu gekauften Geräten stellt dies kein Problem dar, da noch keine Daten von Anwender:innen auf den Geräten vorhanden sind. Für Geräte, die bereits in einer Organisation eingesetzt werden, stellt der zwangsläufige Datenverlust einen kritischen Faktor dar, den es zu lösen gilt.
Datenverlust vermeiden
Mit Hilfe zusätzlicher Schritte können Datenverluste beim Herstellen von Überwachter Modus vorab vermieden werden, unabhängig davon, ob die Geräte bereits in Relution eingeschrieben sind oder nicht.
Voraussetzungen
- Ein
primäresGerät, das supervised gemacht und in Relution eingeschrieben werden soll. - Ein
temporäresGerät, das zum Vorhalten des Backups genutzt wird. - Die Version des Betriebssystems beider Geräte muss identisch sein.
- Ein Mac (macOS Catalina 10.15 oder höher) mit
Apple Configurator 2. - Stellen Sie sicher, dass
Mein iPhone suchenauf beiden Geräten deaktiviert ist.
Backup mit einem Mac Computer durchführen
- Erstellen Sie ein Backup des
primärenGerätes.
Verbinden Sie das
primäreGerät mit dem Mac.Öffnen Sie den
Finder.Unter
Ortesollte das Gerät sichtbar sein.Sowohl der Mac, als auch das
primäreGerät sollten eine Vertrauensmeldung anzeigen. Klicken Sie auf beiden Geräten aufVertrauen.Nachdem sich die Geräte gegenseitig vertrauen, werden detaillierte Informationen über das Mobilgerät auf dem Mac angezeigt.
Aktivieren Sie die Funktion
Erstelle ein Backup aller Daten deines iPad auf diesem Macauf dem TabAllgemein.Klicken Sie auf
Backup jetzt erstellen.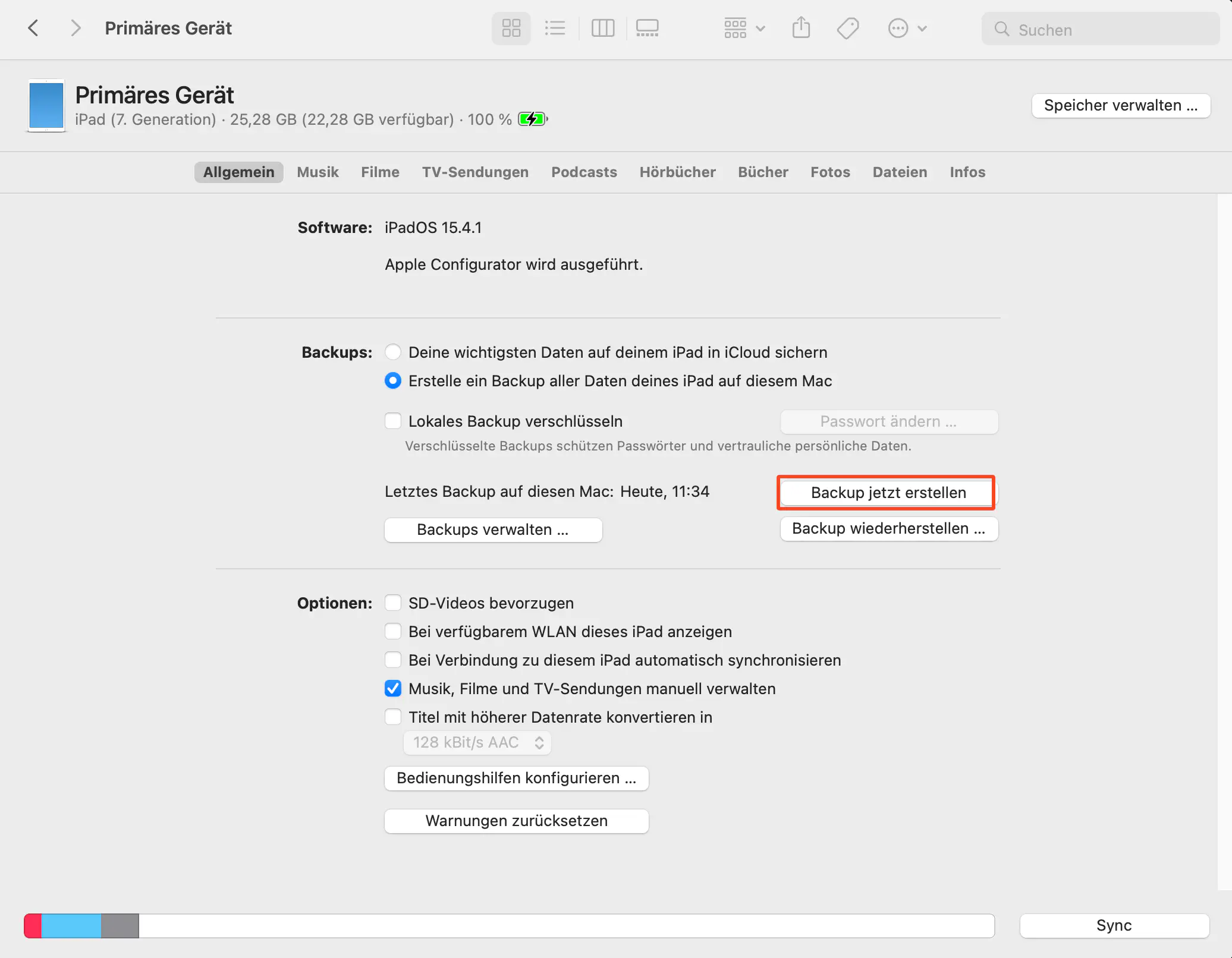
Notieren Sie sich das Datum und die Uhrzeit des Backups, um es später einfacher wiederfinden zu können.
- Stellen Sie die Sicherung auf dem
temporärenGerät wieder her.
Verbinden Sie das
termporäreGerät mit dem Mac.Öffnen Sie den
Finder.Klicken Sie
Vertrauenauf jeweils dem dem Mac und demtemporärenGerät.Wählen Sie das
temporäreGerät unterOrteaus.Klicken Sie unter dem
AllgemeinTab aufBackup wiederherstellen.Wählen Sie aus der Liste der Backups das zuvor erstellte anhand des Zeitstempels aus.
Klicken Sie auf
Wiederherstellen.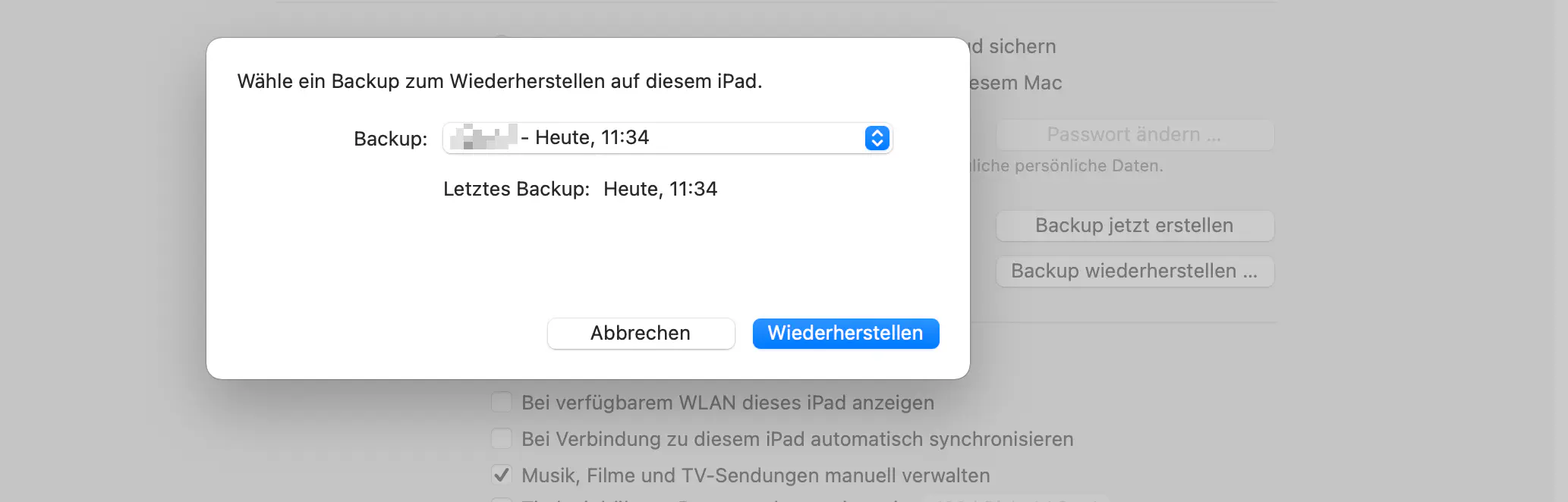
Warten Sie, bis das Backup wiederhergestellt wurde. Anschließend können Sie die Verbindung zwischen Mac und Mobilgerät trennen.
Sichern Sie nun das
temporäreGerät auf dem gleichen Weg. Notieren Sie sich auch hier wieder die Uhrzeit.Wenn Sie den
Apple Configuratorbenutzen, um dasprimäreGerät inÜberwachter Moduszu versetzen:
Verbinden Sie das
primäreGerät mit dem Mac.Öffnen Sie den Finder und stellen Sie das Backup des
temporärenGerätes auf dasprimäreGerät her (wie in Schritt 2 beschrieben).Wenn Sie das Gerät mit dem
Apple Configuratoreinschreiben:Erstellen und speichern Sie ein neues
Profil, in dem Sie die WLAN-Informationen Ihres Netzwerks hinterlegen.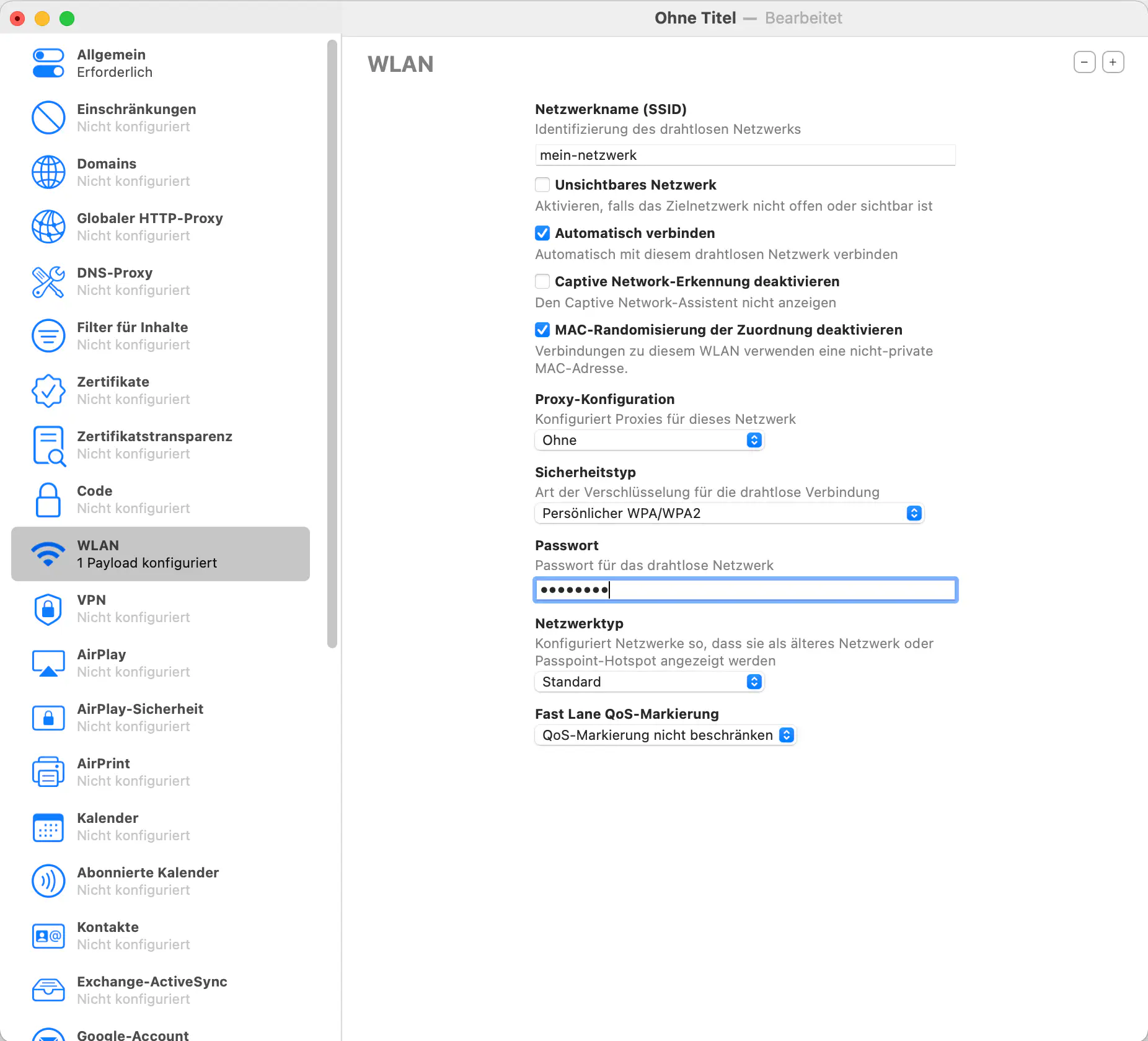
Erstelle Sie einen neuen
Entwurfund fügen Sie dort das zuvor erstellte Profil hinzu.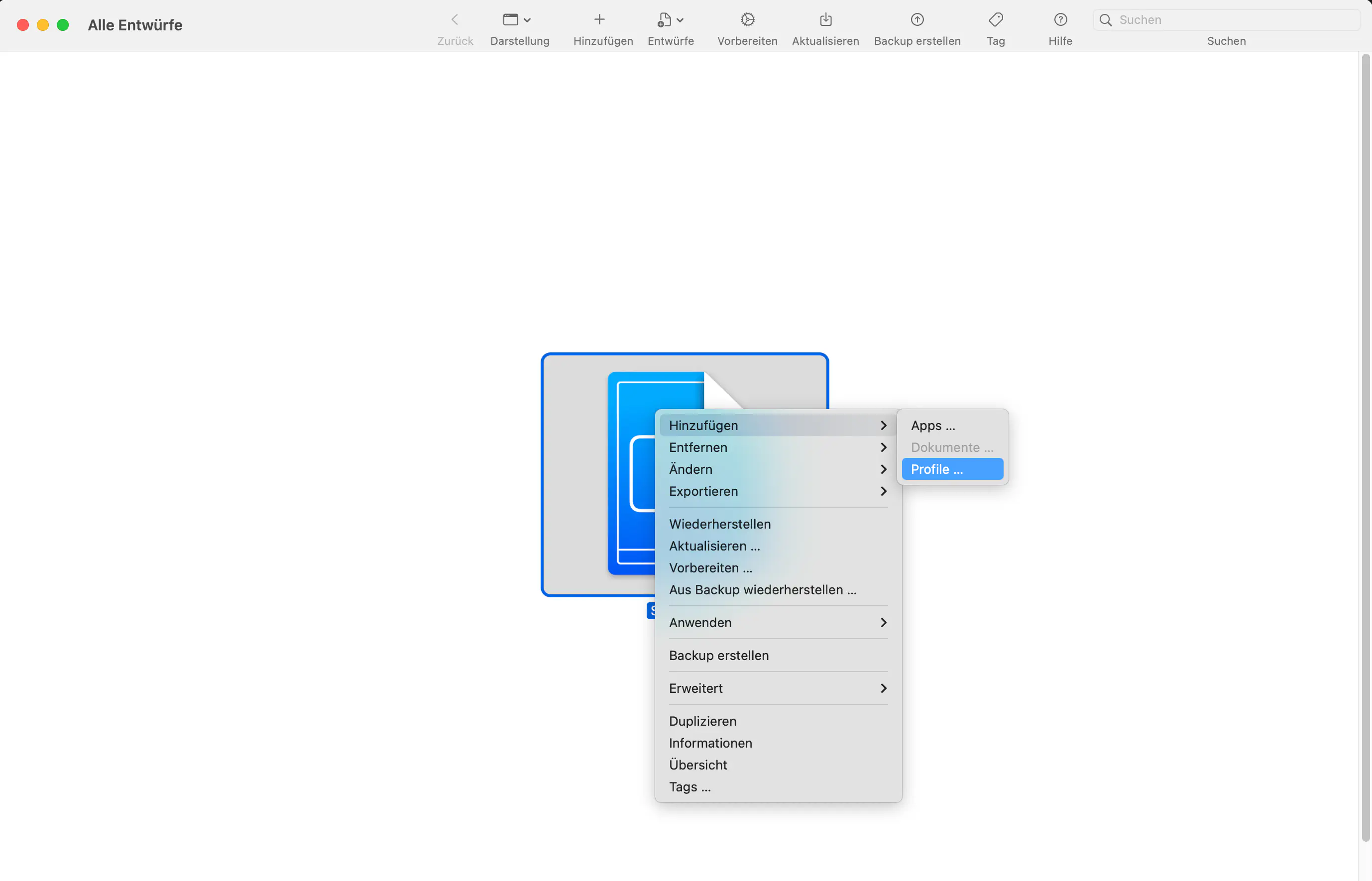
Bereiten Sie den
Entwurfso vor, als würden Sie ein Gerät zum DE hinzufügen.- Klicken Sie dazu mit der rechten Maustaste auf den
Entwurfund wählen SieVorbereiten.
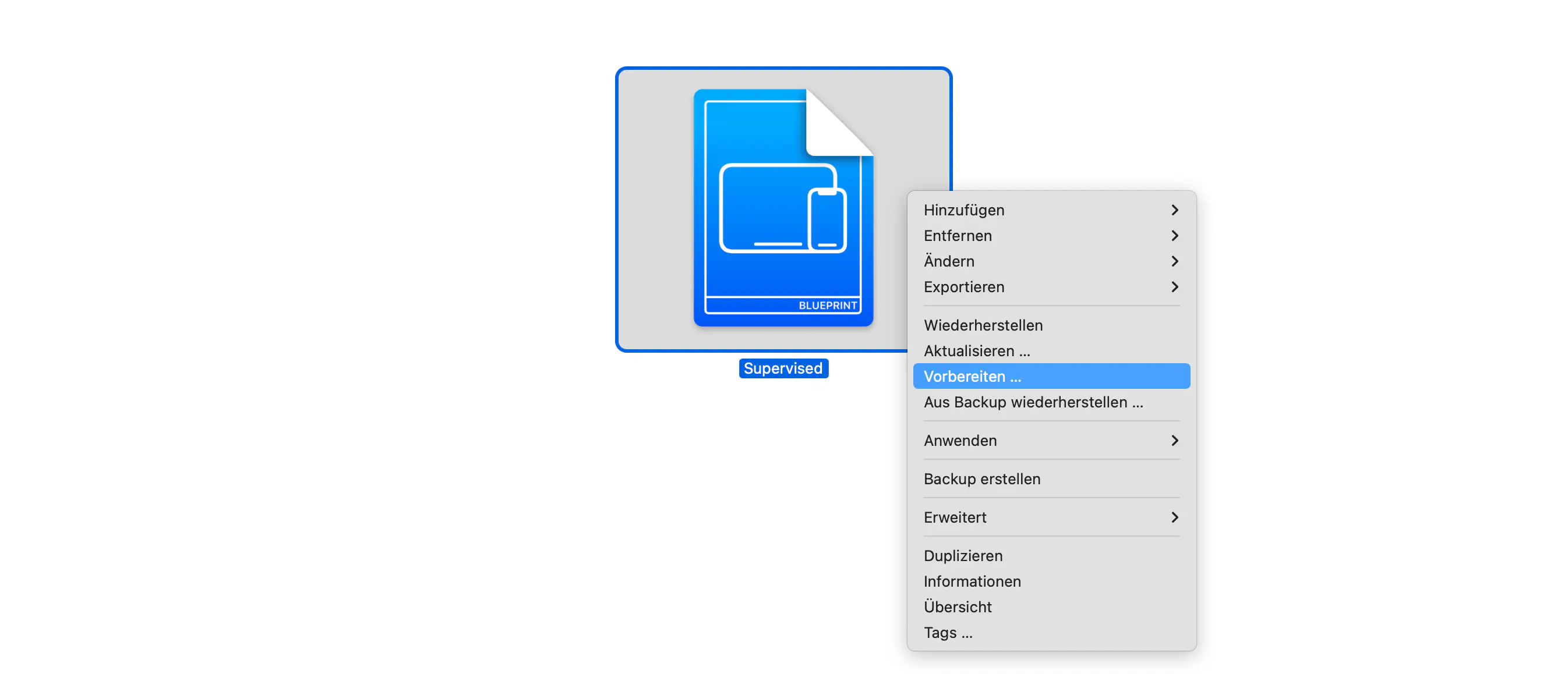
- Klicken Sie dazu mit der rechten Maustaste auf den
Weisen Sie dem
primäreGerät denEntwurfzu.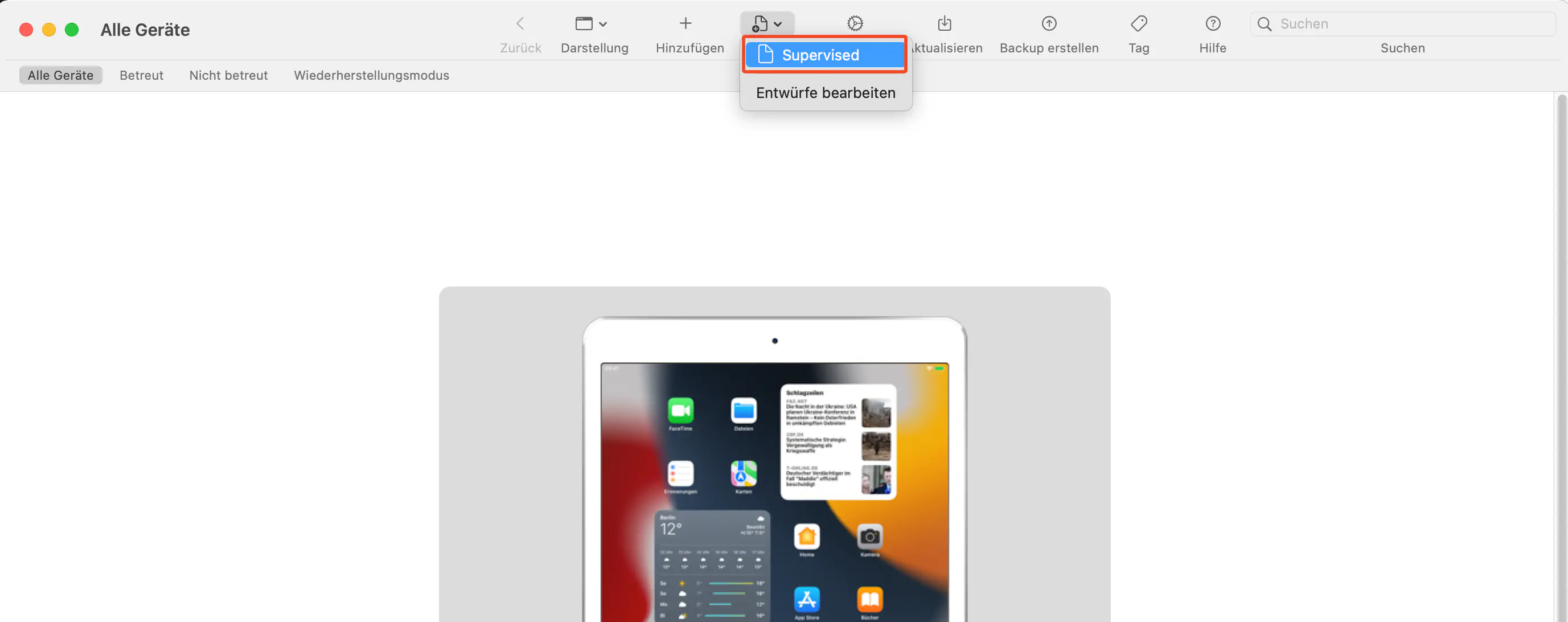
Stellen Sie die Verbindung zwischen
primäremGerät und dem Mac gegebenenfalls neu her, falls diese unterbrochen wurde.Sobald der
Entwurfangewendet wird, wird dasÜberwachungsprofilmit dem Gerät verknüpft.Wenn das Gerät Sie auffordert Konfigurationen zu übernehmen oder zu bestätigen, tun Sie das.
Das Gerät sollte nun in Relution eingeschrieben und überwacht sein. Zudem sollten die Daten des Backup auf dem Gerät vorhanden sein.
- Wenn Sie das Gerät über Apple DEP einschreiben:
- Weisen Sie das Gerät im Apple School/Business Manager dem entsprechenden MDM Server zu.
- Führen Sie in Relution unter
Auto Einschreibungeneine Synchronisierung durch und stellen Sie sicher, dass ein DEP-Profil verknüpft wurde. - Verbinden Sie das
primäreGerät mit dem Mac. - Öffnen Sie den
Finder. - Klicken Sie auf
Backup wiederherstellenund wählen Sie hier das zuletzt erstellte Backup destemporärenGerätes aus. - Die Daten werden wiederhergestellt und das Gerät in Relution neu eingeschrieben.
iOS über die iCloud sichern
- Erstellen Sie ein Backup des
primärenGerätes.
- Verbinden Sie das
primäreGerät mit einem WLAN. - Navigieren Sie auf dem
primärenGerät zuEinstellungen > {Benutzername} > iCloud > iCloud Backup. - Wählen Sie
Backup erstellen.
- Nutzen Sie ein
temporäresGerät, um die Sicherung wiederherzustellen.
- Navigieren Sie dort zu
Einstellungen > Allgemein > iPad übertragen/zurücksetzen. - Wählen Sie
Alle Inhalte & Einstellungen löschen. - Nehmen Sie das Gerät wieder in Betrieb.
- Wählen Sie
Aus iCloud-Backup wiederherstellenwenn dieApps & DatenMaske erscheint.
Ist die Wiederherstellung abgeschlossen, sichern Sie das
temporäreGerät auf gleiche Weise.Setzen Sie nun das
primäreGerät zurück.
- Navigieren Sie dort zu
Einstellungen > Allgemein > iPad übertragen/zurücksetzen. Wählen Sie dortAlle Inhalte & Einstellungen löschen.
- Fügen Sie das
primäreGerät, wie im KapitelÜberwachter Modus für Apple-Gerätebeschrieben, mit demApple Configuratorzum DEP hinzu. Achten Sie darauf, die folgenden Schritte zu aktivieren:
Apps & DatenApple IDWiederherstellen beendet
- Nehmen Sie das
primäreGerät in Betrieb. UnterApps & Datenwählen SieAus iCloud-Backup wiederherstellen. Geben Sie die Apple-ID ein, mit der Sie am alten Gerät die Sicherung erstellt haben.
Wenn Sie iOS-Geräte migrieren, die vorher in einem anderen MDM-System eingeschrieben waren, stellen Sie sicher, dass die Geräte vom aktuellen MDM-System sowie die entsprechende Überwachung entfernt werden. Dadurch wird sichergestellt, dass die Sicherungs- und Wiederherstellungsaktivitäten ohne Abhängigkeit vom vorhandenen Verwaltungsprofil auf den Geräten durchgeführt werden können.
Die Durchführung der Sicherungs- und Wiederherstellungsaktivitäten auf denselben Geräten führt möglicherweise nicht zum gewünschten Ergebnis. Wenn Sie Geräte sichern, werden auch die auf den Geräten vorhandenen Apple-School/ Business-Manager-Konfigurationen gesichert. Daher werden die Verwaltungsprofile auch wiederhergestellt, wenn Sie das Backup auf denselben Geräten wiederherstellen.
Wiederherstellen von Bestandsdaten eines eingeschriebenen DEP-Gerätes auf einem neuen Gerät
Möglicherweise verwenden Sie Relution bereits für die Bereitstellung von iOS-Geräten mit DEP. Wenn Sie jedoch gerade ein neues iOS-Gerät gekauft haben und die Daten von einem zuvor registrierten Gerät wiederherstellen und das neue Gerät einschreiben möchten, gehen Sie wie folgt vor:
- Sichern Sie die Daten des eingeschriebenen Gerätes in die iCloud.
- Navigieren Sie zu
Einstellungen > {Benutzername} > iCloud > iCloud Backup. - Wählen Sie
Backup erstellen.
Weisen Sie im Apple School/Business Manager das neue Gerät dem Relution MDM Server zu.
Stellen Sie sicher, dass Sie ein DEP-Profil in Relution angelegt haben, in dem die Setup-Schritte
Backup einspielenundMit Apple ID anmeldennicht markiert sind, also nicht übersprungen werden.Synchronisieren Sie unter
Auto Einschreibungendie DEP-Geräte aus dem Apple School/Business Manager.Stellen Sie sicher, dass Sie das DEP-Profil dem neuen Gerät zuweisen.
Wechseln Sie zum neuen Gerät und folgen Sie den Setup-Schritten. Wählen Sie die Option
Backup aus iCloud wiederherstellen, sobald der AbschnittApps und Datenerscheint. Geben Sie die Apple-ID ein, mit der Sie das alte Gerät in der iCloud gesichert haben.Nach dem initialen Setup sollten die Daten wiederhergestellt und das Gerät in Relution eingeschrieben worden sein.