Bulk Enrollment
- Einleitung
- Windows Configuration Designer (WCD)
- Vorbereitung der Einschreibung in Relution
- Erstellen von Bereitstellungspaketen mit Windows Configuration Designer (WDC)
- Anwendung von Bereitstellungspaketen auf Windows 10/11-Geräten
- Überprüfen des Bereitstellungspaketes auf eingeschriebenen Windows 10/11-Geräten
Auf dieser Seite
- Einleitung
- Windows Configuration Designer (WCD)
- Vorbereitung der Einschreibung in Relution
- Erstellen von Bereitstellungspaketen mit Windows Configuration Designer (WDC)
- Anwendung von Bereitstellungspaketen auf Windows 10/11-Geräten
- Überprüfen des Bereitstellungspaketes auf eingeschriebenen Windows 10/11-Geräten
Einleitung
Bei der Registrierung und Einrichtung einer großen Anzahl von Windows 10/11-Geräten entsteht durch einen manuellen Einschreibeprozess ein nicht unerheblicher Aufwand. Das Windows Bulk Enrollment, auch Masseneinschreibung genannt, stellt eine effiziente Möglichkeit dar, viele Windows 10/11-Geräte schnell einzuschreiben, ohne die Einschreibungen über die Systemeinstellungen auf jedem einzelnen Gerät abschließen zu müssen. Die massenhafte Registrierung von Windows 10/11-Geräten ist für die Versionen Professional, Enterprise und Education verfügbar.
Windows Configuration Designer (WCD)
Um Windows Bulk Enrollment durchführen zu können, wird das Tool Windows Configuration Designer (WCD) benötigt, dass aus dem Microsoft Store → heruntergeladen werden kann. Alternativ lässt sich das WCD-Tool über das Windows Assessment and Deployment Kit (ADK) → herunterladen und ist dann auch in anderen Sprachen verfügbar.
Mit dem WCD-Tool lassen sich Bereitstellungspakete, sogenannte Provisioning Packages, erzeugen, die für die Ausführung von Masseneinschreibungen benötigt werden. Das Dateiformat von Bereitstellungspaketen ist eine ppkg-Datei. Dies ist ein Container für eine Sammlung von Konfigurationseinstellungen.
Das Bulk Enrollment wird nicht mit einem Azure AD-Konto oder Windows Autopilot durchgeführt.
Die Registrierung erfolgt über eine ppkg Datei, diese kann nach der Inbetriebnahme des Gerätes mit einem Administrator Konto ausgeführt werden.
Alternativ kann die ppkg in ein Windows Image eingearbeitet werden, dazu bitte folgender Anleitung folegen.
Window Bulk ppkg Image →
Die ppkg darf nicht wie eine auto/unattend.xml auf einem USB Stick bei der Installation vom OS verwendet werden. Bei der Installation des OS wird ein Temp-Admin verwendet, dieser und die Einschreibung würden nach einiger Zeit verworfen werden
Vorbereitung der Einschreibung in Relution
Für die Masseneinschreibung von Windows 10/11-Geräten muss in Relution eine manuelle Einschreibung angelegt werden.
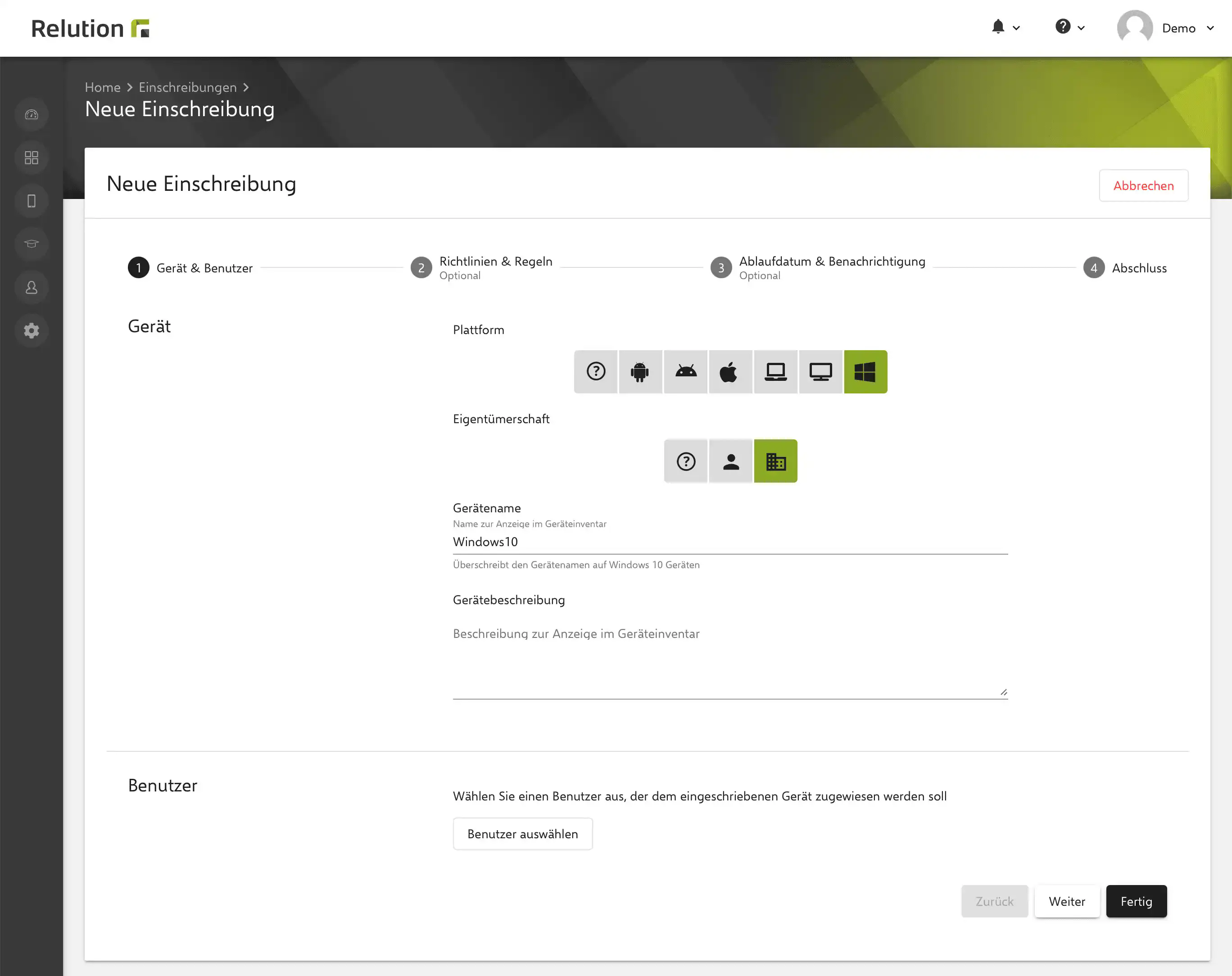
Die Gültigkeit dieser Einschreibung kann frei gewählt werden. Wichtig ist, dass in diesem Schritt die Mehrfach-Einschreibung aktiviert wird, um die erzeugte Einschreibung für mehrere Windows 10/11-Geräte verwenden zu können.
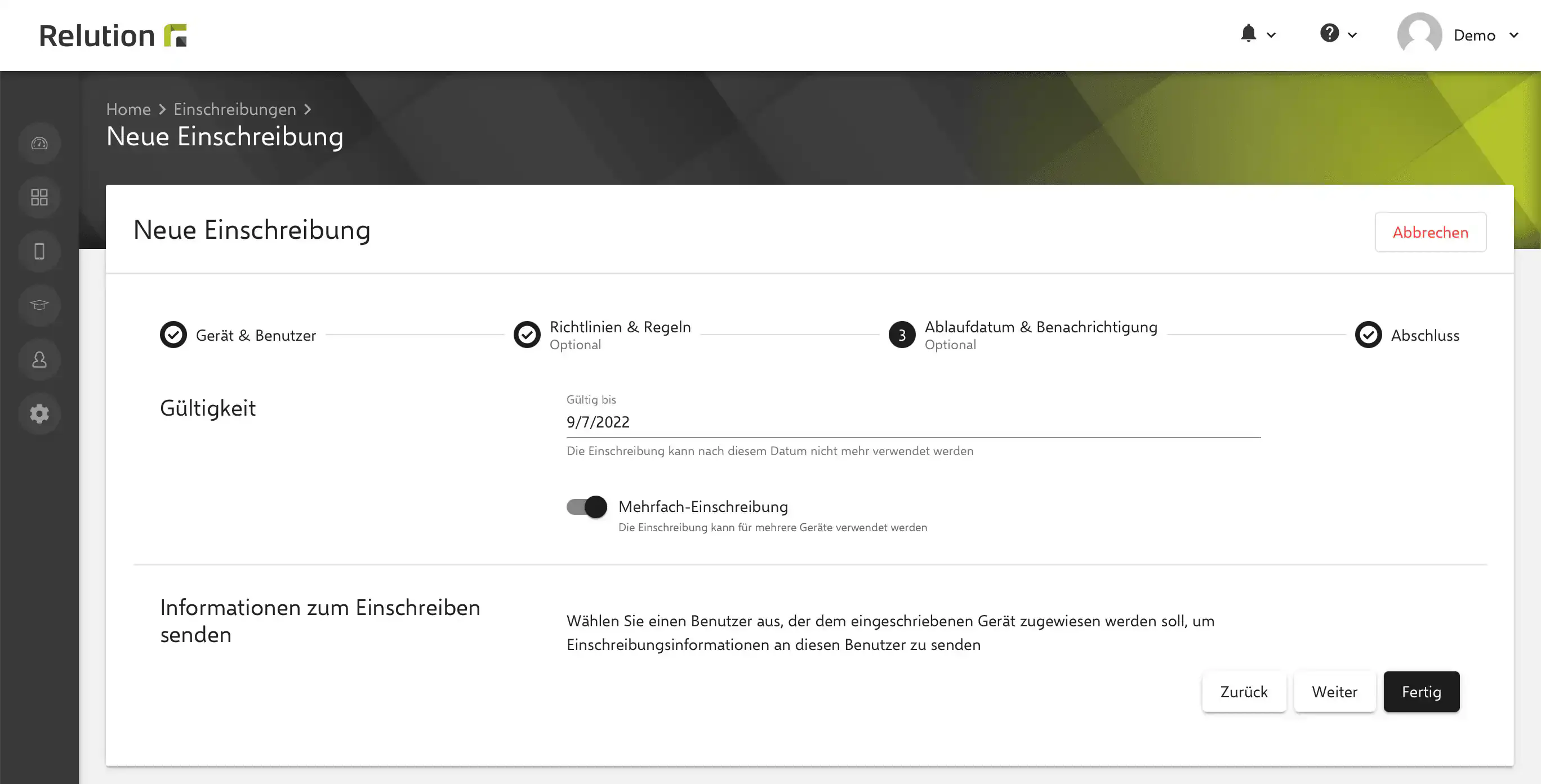
Der anschließend generierte Einschreibungscode wird im weiteren Prozess bei der Erstellung des Bereitstellungspaketes über das WCD-Tool benötigt.
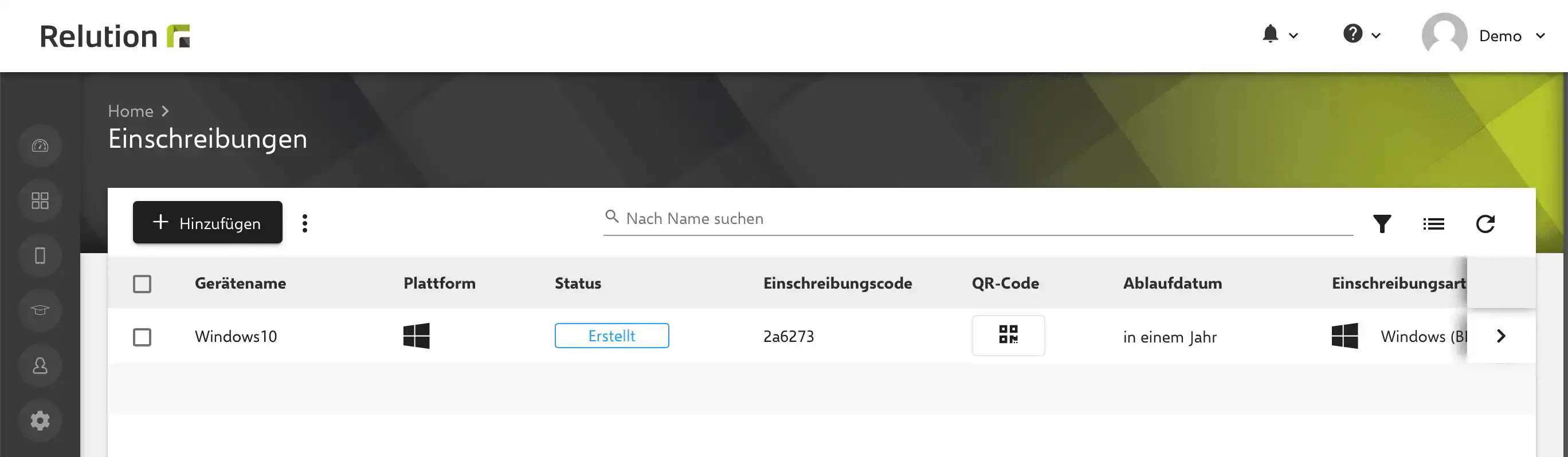
Erstellen von Bereitstellungspaketen mit Windows Configuration Designer (WDC)
Folgende Schritte werden nach dem Download und der Installation des WCD-Tools durchgeführt, um ein Bereitstellungspaket zu erstellen:
Wählen Sie in der Startansicht die Kachel
Verwenden der erweiterten Bereitstellung.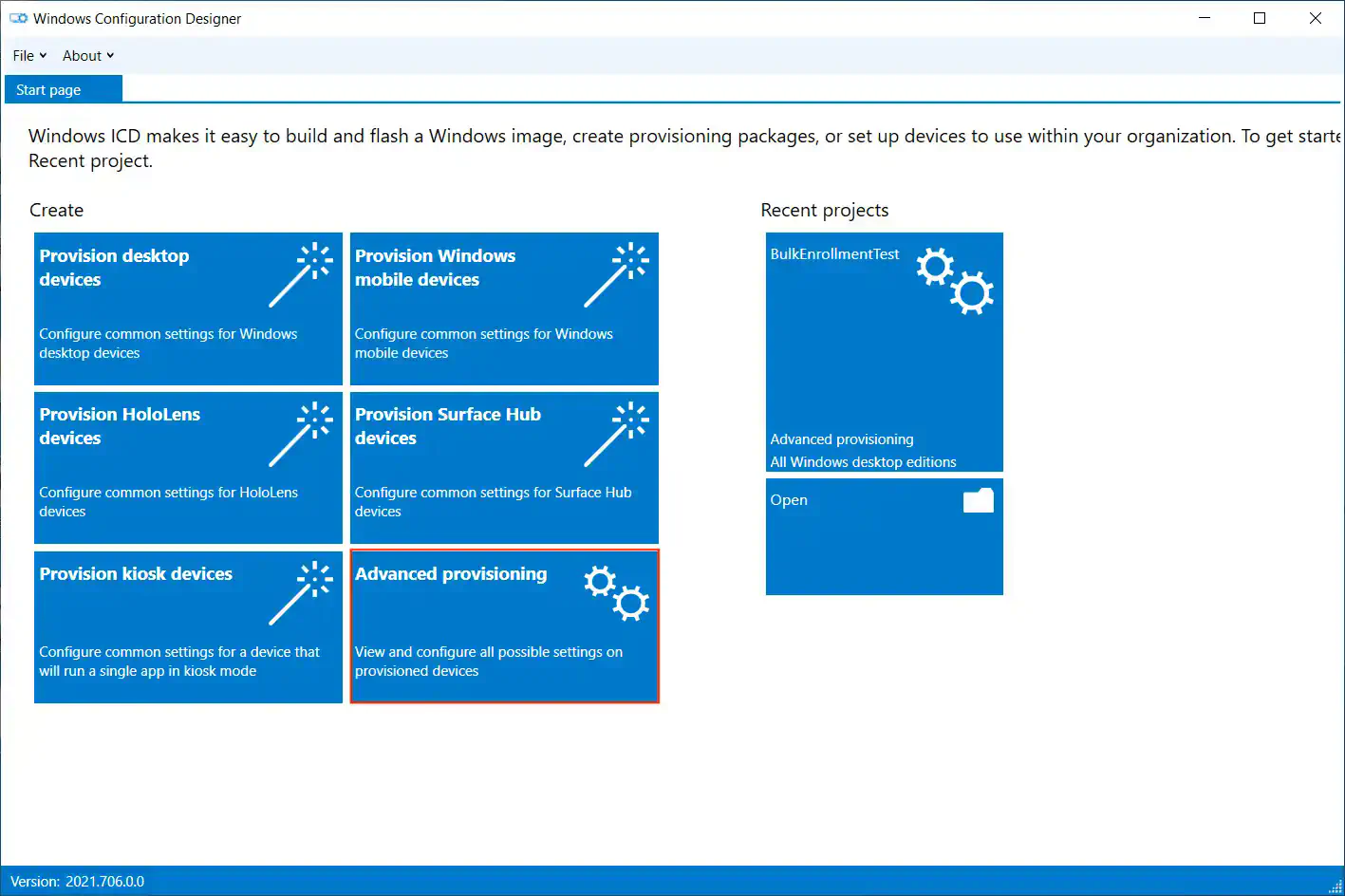
Geben Sie einen Projektnamen an und klicken Sie auf
Weiter.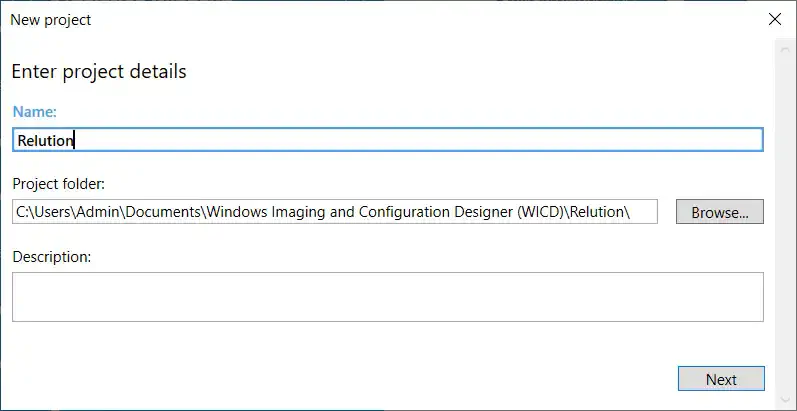
Wählen Sie
Alle Windows Desktop Editionenund klicken SieWeiter.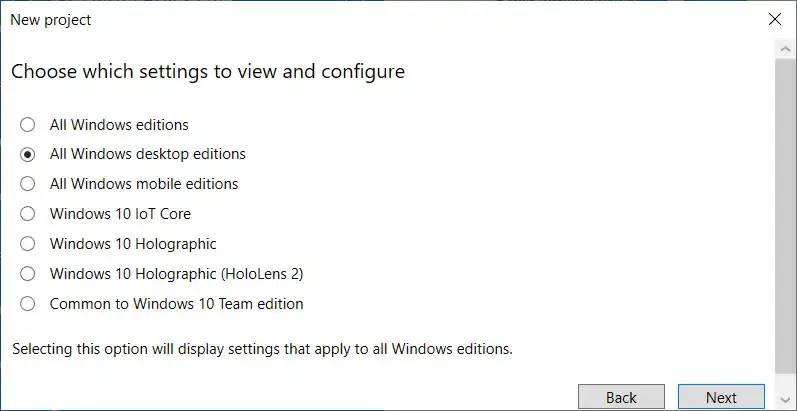
Überspringen Sie
Import eines Bereitstellungspakets (optional)und bestätigen Sie mitFertigstellen.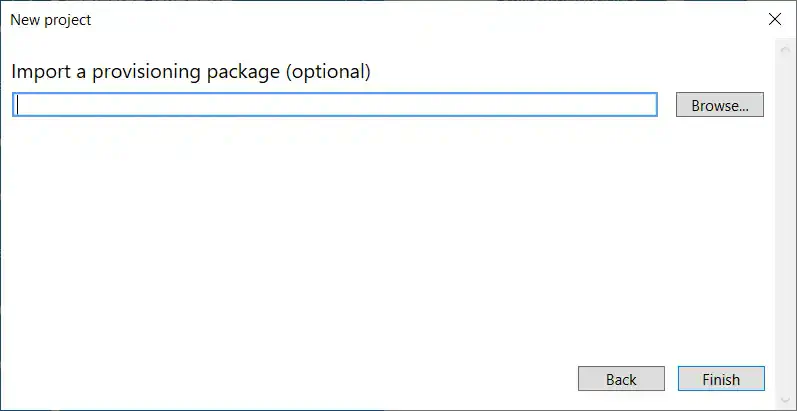
Erweitern Sie den Menüpunkt
Laufzeiteinstellungenund anschließendWorkplaceim linken Navigationsbereich und klicken Sie aufEinschreibungen.Fügen Sie die E-Mail-Adresse eines Benutzer:in aus der entsprechenden Relution-Organisation hinzu, der die Rolle
Device Managerbesitzt.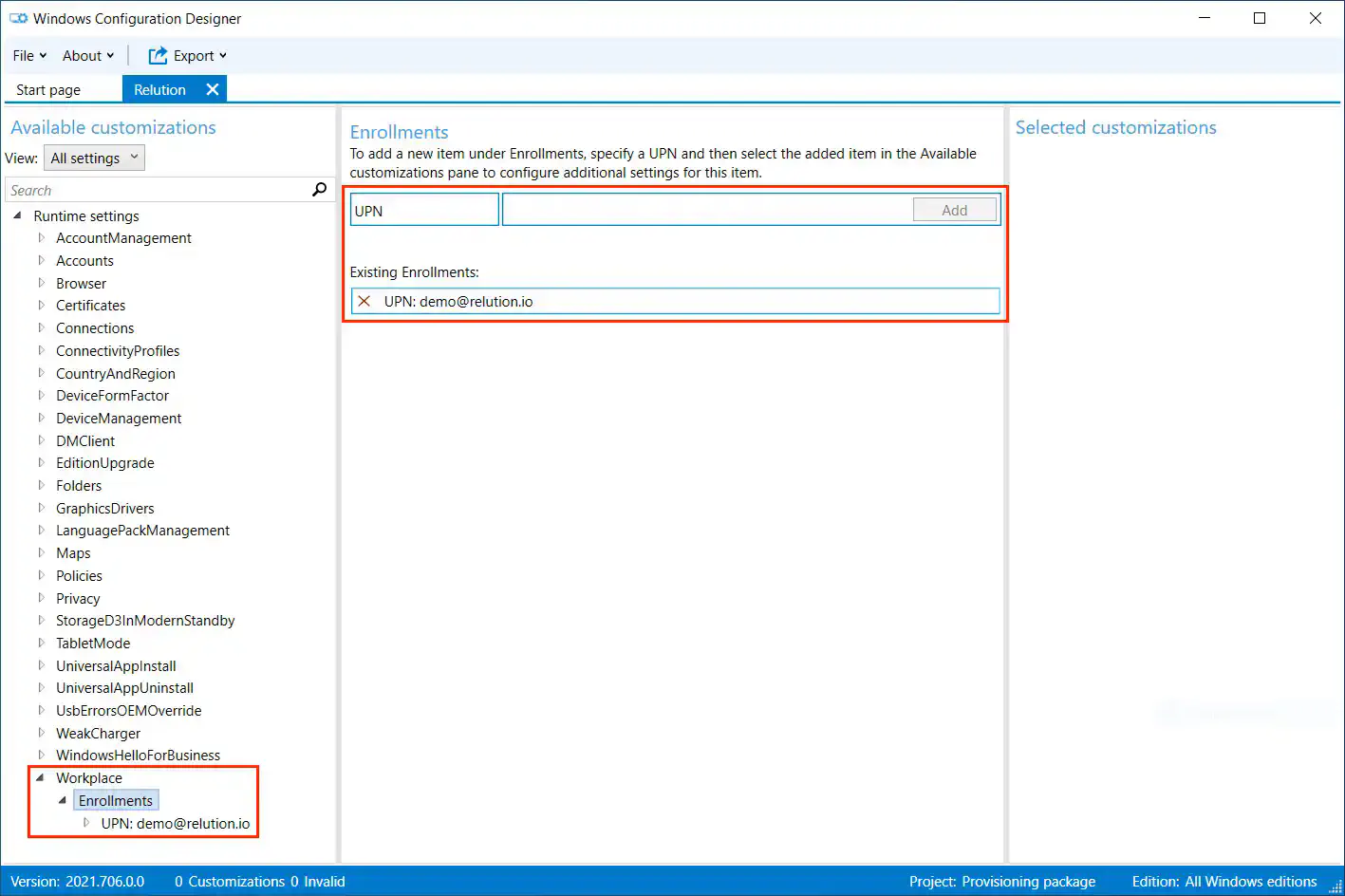
Erweitern Sie den Menüpunkt
UPNim linken Navigationsbereich und führen Sie die Eingabe folgender Informationen für die restlichen Einstellungen durch:
AuthPolicy–OnPremiseauswählen.DiscoveryServiceFullUrl– Angabe der entsprechenden Domain des verwendeten Relution-Servers.EnrollmentServiceFullUrl– Optional.PolicyServiceFullUrl– Optional.SecretEingabe des Einschreibungscodes aus Relution.
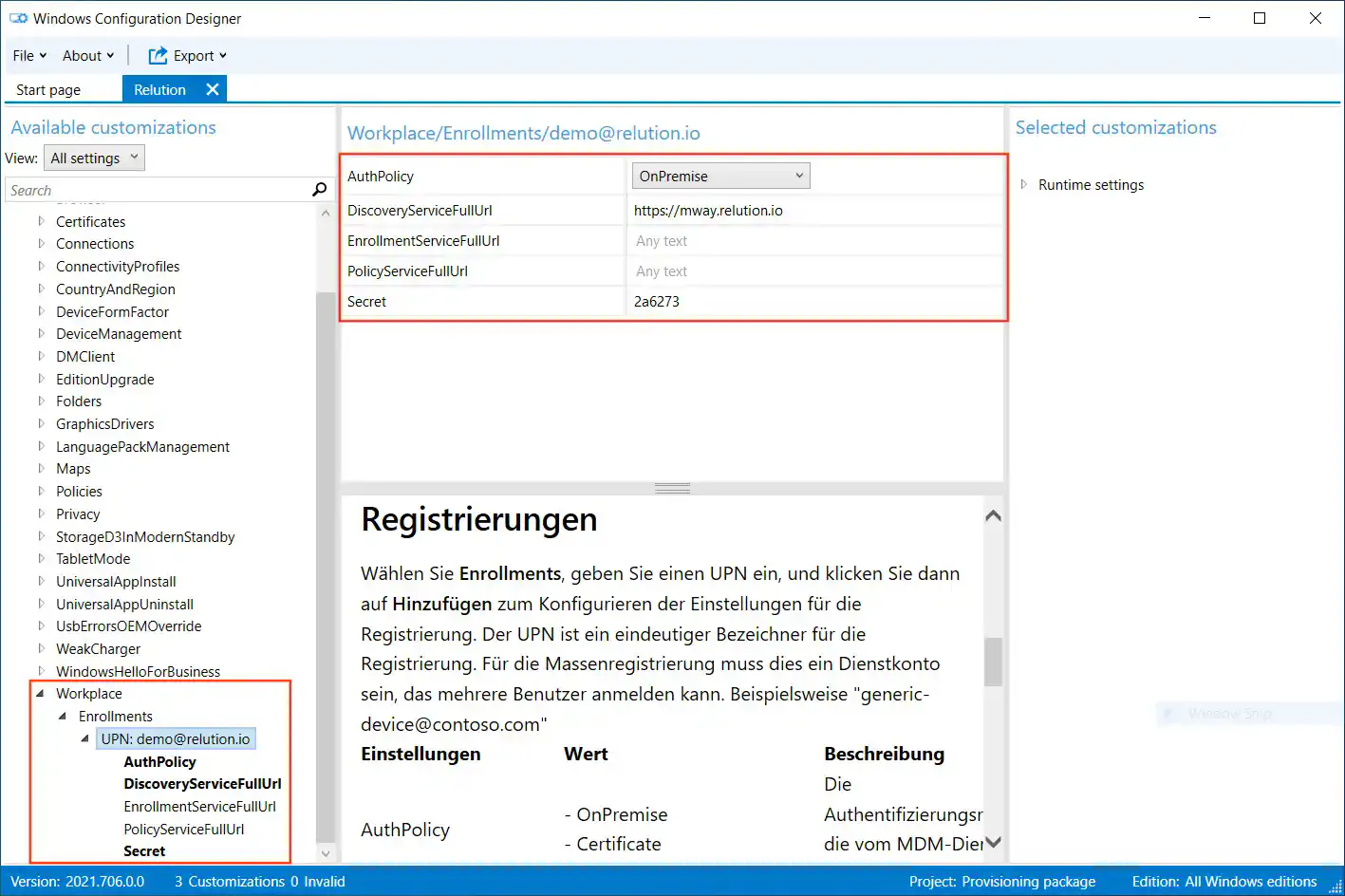
Nach Eingabe aller Einstellungen, klicken Sie im Hauptmenü unter
DateiaufSpeichern.Anschließend klicken Sie im Hauptmenü unter
ExportierenaufBereitstellungspaket.
Im anschließenden Dialog geben Sie die Werte für das Paket an, wählen den Speicherort für die Paketausgabe und klicken auf
Erstellen.
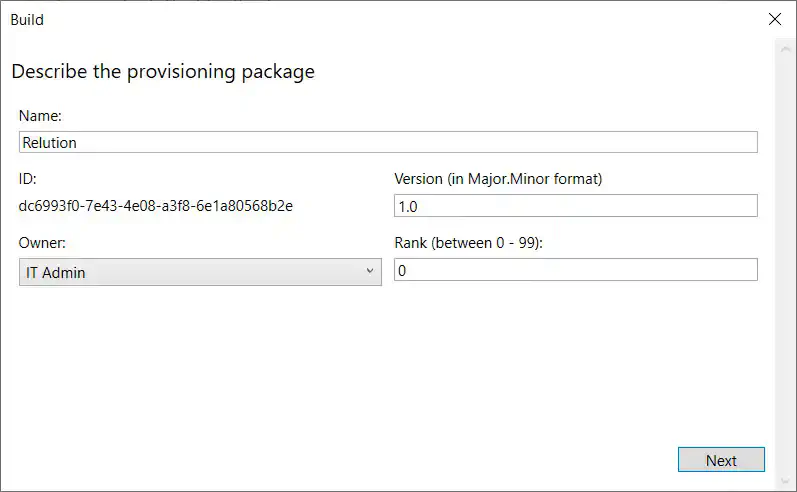
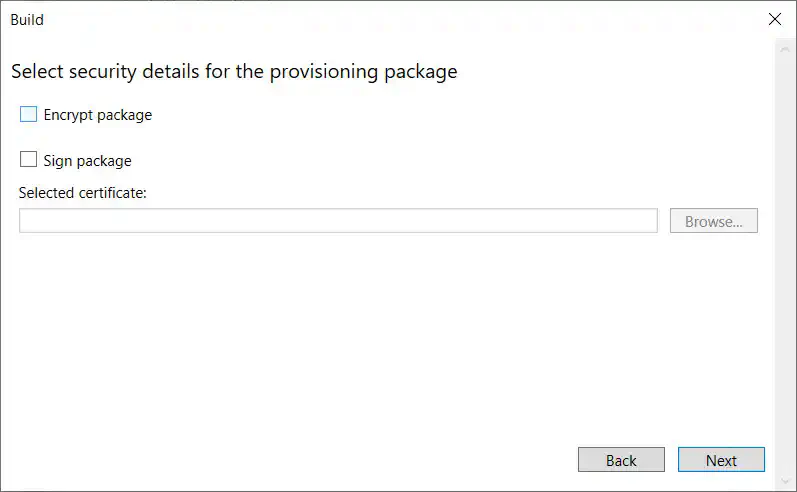
Das Bereitstellungsprofil sollte geschützt (verschlüsselt und/oder signiert) werden. Dies bietet einen zusätzlichen Schutz, falls ein USB-Stick oder eine SD-Karte verloren geht. Die Verschlüsselung schützt vor unbefugten Zugriffen auf die
ppkg-Datei.
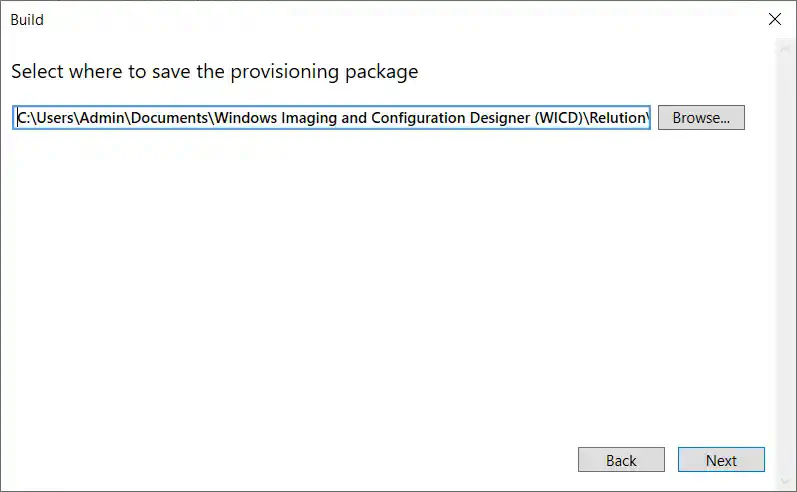
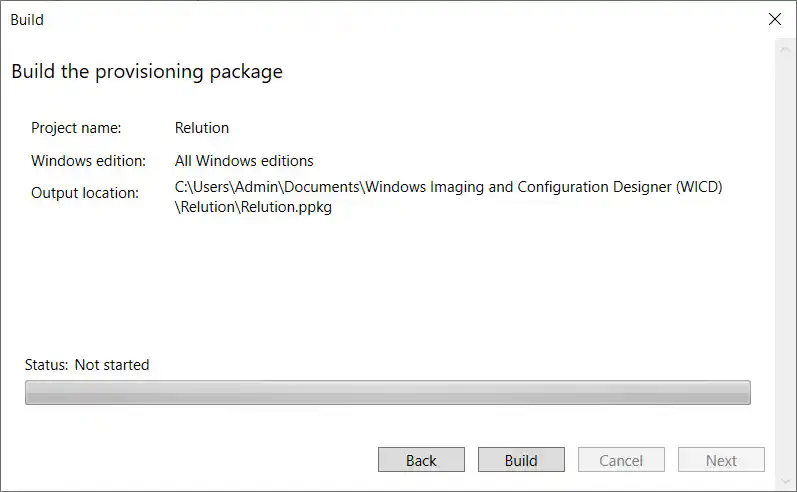
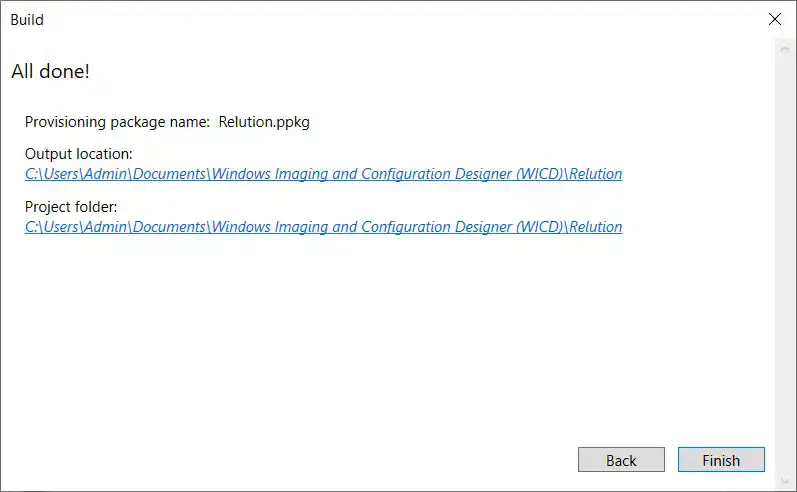
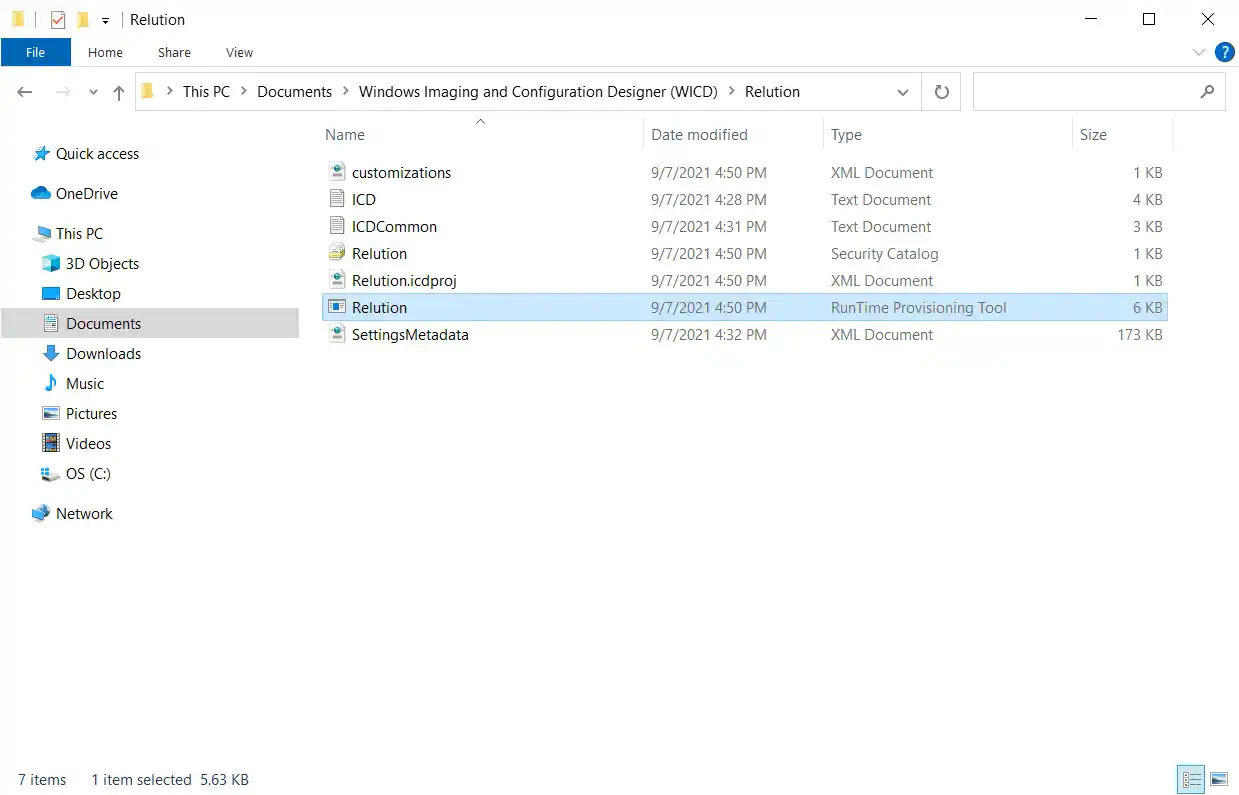
Anwendung von Bereitstellungspaketen auf Windows 10/11-Geräten
Es reicht völlig aus, die ppkg-Datei mit einem Doppelklick auf dem Gerät zu öffnen und die Dialoge zu bestätigen. Das Gerät ist im Anschluss automatisch eingeschrieben. Auch hier benötigt der User:in administrative Berechtigungen um die Einschreibung auszuführen.
Überprüfen des Bereitstellungspaketes auf eingeschriebenen Windows 10/11-Geräten
Unter Systemeinstellungen unter Geschäfts- oder Schulkonto zugreifen wird die Verbindung mit dem Relution MDM-Server angezeigt.
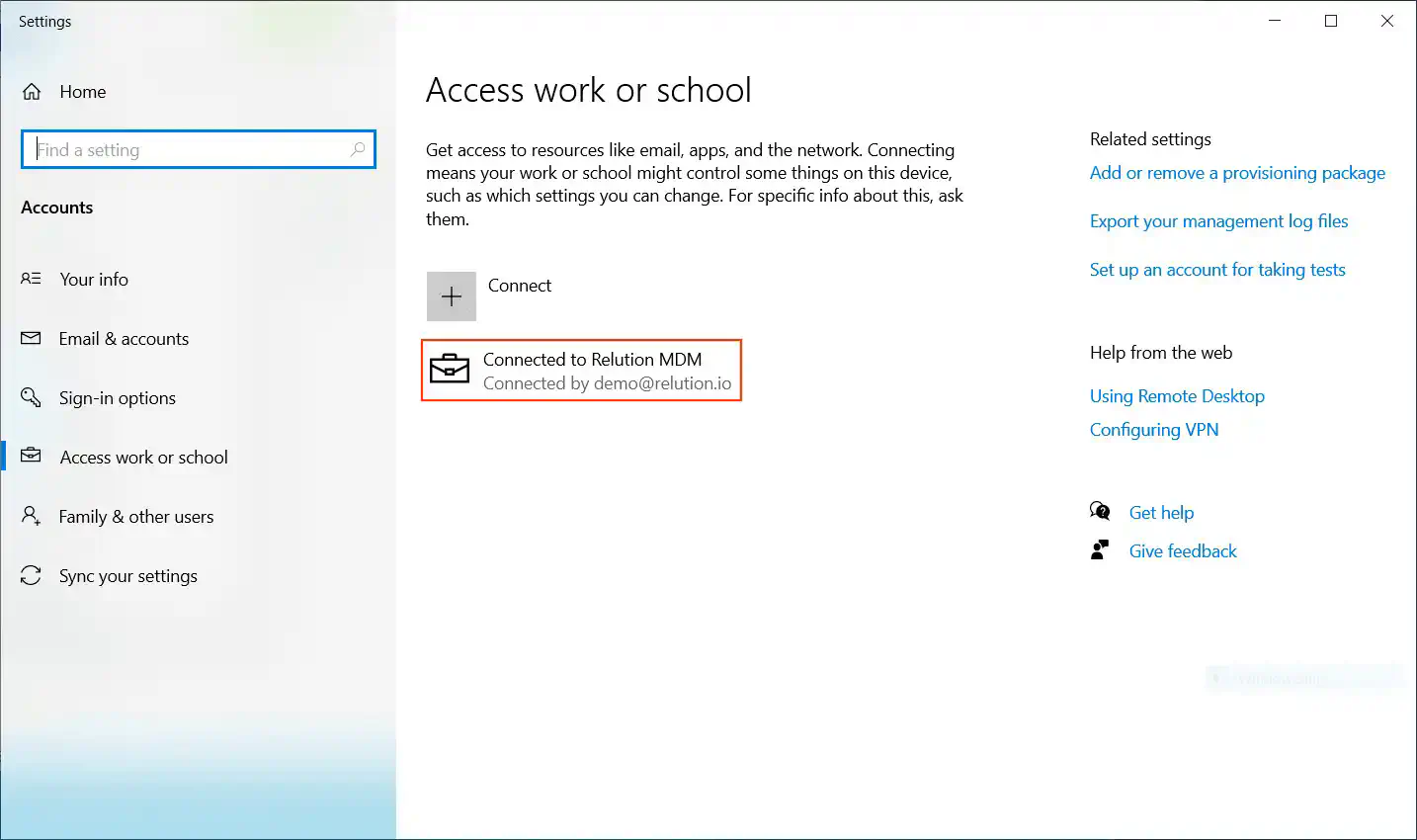
Bitte löschen Sie nicht das Konto auf dem Gerät, mit dem das Gerät registriert wurde.