Manual enrollment
Introduction
In order to manage devices in Relution, they must be enrolled.
To do this, the administrator creates an enrollment (registration), which must then be performed on the device.
The creation of an enrollment in Relution is the same for all platforms.
The subsequent enrollment process on the devices is platform specific Android Classic / Legacy.
As of January 1, 2022, Relution only supports Android 7.0 and later for both Android Enterprise and Android Classic / Legacy. Support for earlier Android versions has been discontinued.
Relution will discontinue support for Samsung devices running Android 15+ if they are managed via Android Classic. We recommend switching to Android Enterprise.
Samsung devices running Android 15 can still be managed via Android Classic. However, basic functions such as installing or updating native apps will no longer be available. With Android 16, Samsung will also remove KIOSK mode.
Pre-requisites for enrollments
- To create enrollments, users must be assigned to the
AdministratororDevice Manageruser group. - To perform enrollment on the devices, end users must be assigned to at least the
User Group. - Background knowledge of which enrollment is used for which Android platform
Android Classic / Legacyas opposed toAndroid Enterprise.
Create manual enrollments
- Navigate to
Devices > Inventoryand click onAdd. - Select
AndroidasPlatformand for “as well as theOwnershipe.g.COD - Company Owned Device. - Click
Saveto create the enrollment.
Optional
Device NameandDevice Description: The device and the enrollment will be named. The description is displayed with the device in the inventory.User: Relution users can be assigned to devices e.g. for a 1:1-equipment. Only one user can be assigned to a device at a time.Multiple enrollment: If activated, multiple devices can be enrolled with one enrollment.Valid until: Enrollment validity period (maximum 3 months for Android).Policies and rule sets: Are applied directly to the device after successful enrollment.Custom Device Properties: Customizable fields for additional information.Notification: Selection whether the user should be notified about the enrollment by email or SMS.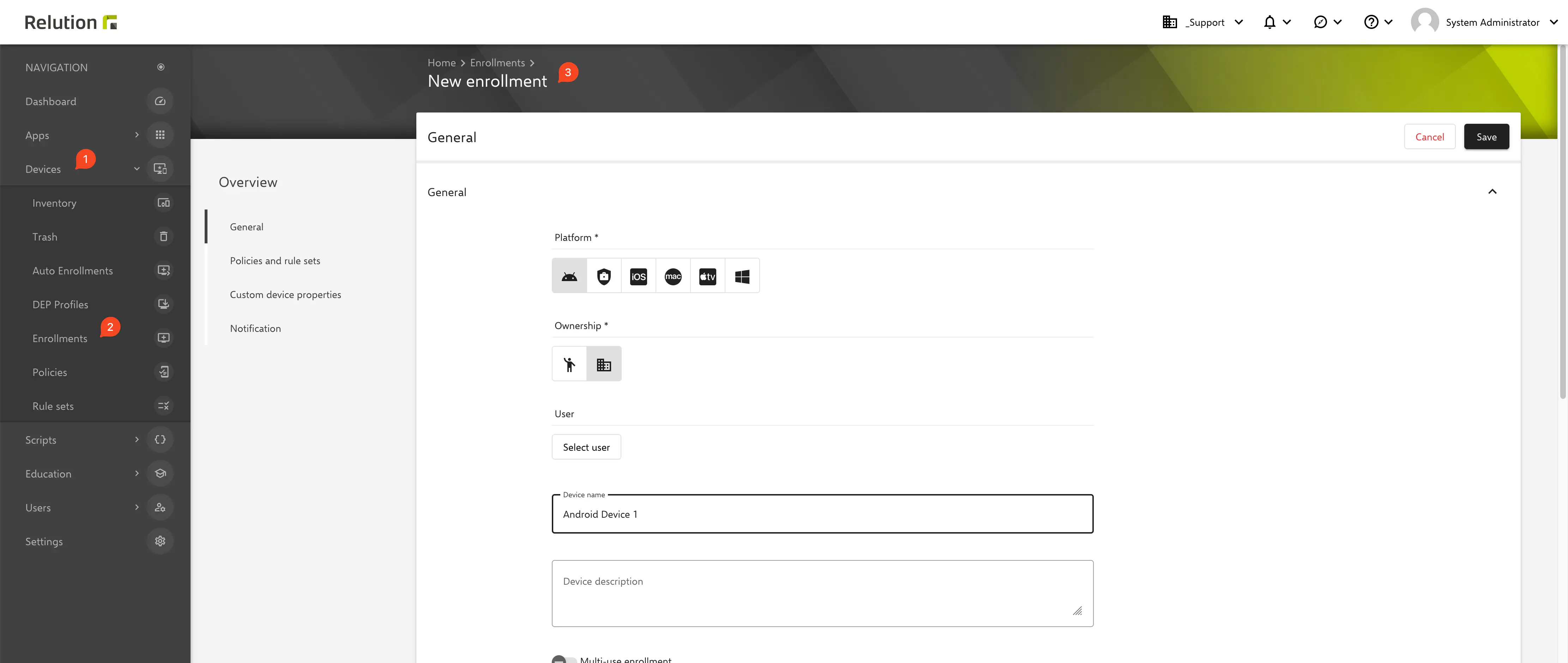
Additional notes
If no device name has been specified, the device name will be automatically determined and entered after the successful registration of the device based on the information provided by the device.
By default, a registration is valid for seven days. The validity period can be changed as required.
By default, the length of a registration passcode is 6 digits. This can be increased to 16 digits. To do this, the following global configuration property must be set (requires restarting the instance):
relution: enrollment: passcodeLength: 8
Perform manual enrollment
The following steps must be performed by the Android device user. Based on the notification option selected, the device user will be notified via email or SMS. If the device user is also a device manager (user group in Relution), the QR code for the enrollment can also be scanned directly in the organization. This is accessed by mousing over the QR code icon in the enrollment in the Relution portal. This is usually the preferred method for enrolling an Android device.
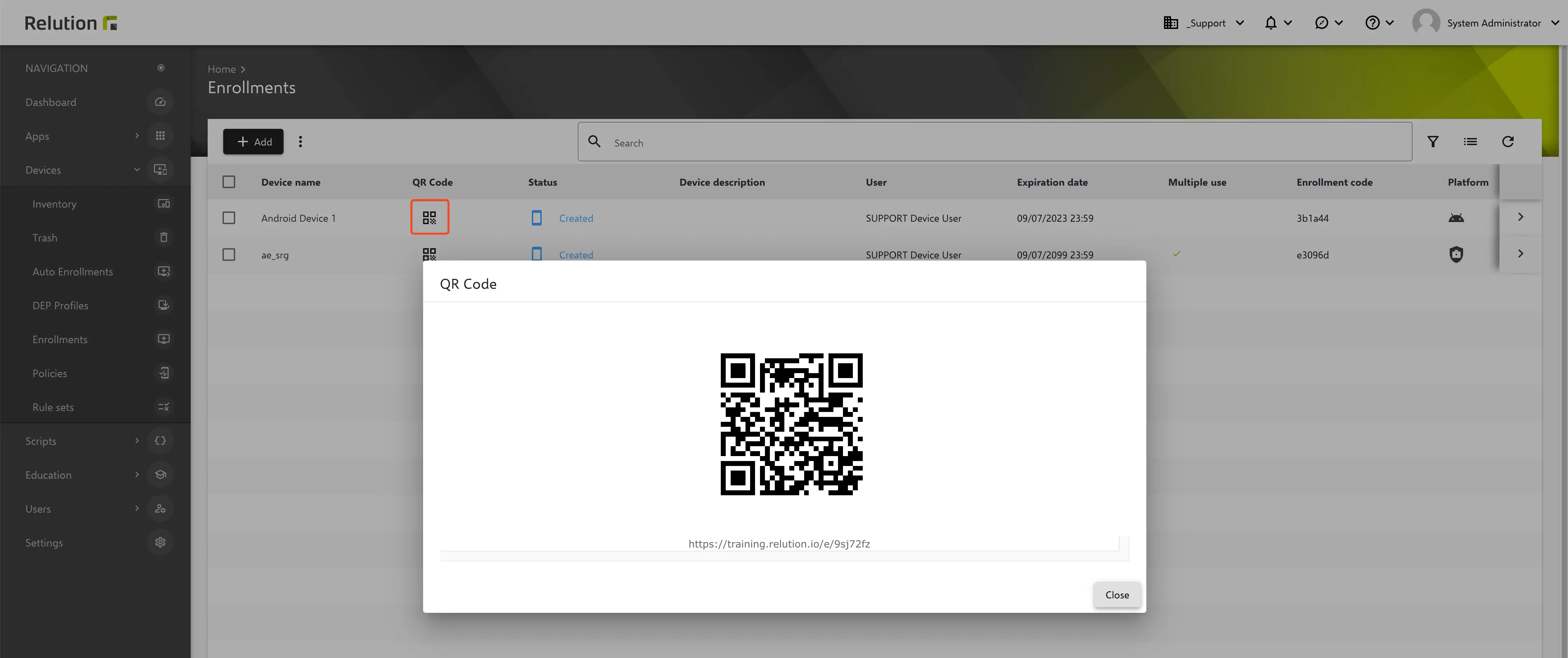
The following steps should then be performed:
It should be made sure that the Android device is connected to the Internet (WiFi or mobile network).
If received a registration email:
- The email on the Android device should be opened and it should be clicked on the link.
- The email on another device should be opened and the QR code should be scanned with the Android device.
If received an SMS to sign up, the link in the SMS should be clicked.
If one did not receive either of them, the URL from the enrollment manually in your browser or contact the appropriate administrator.
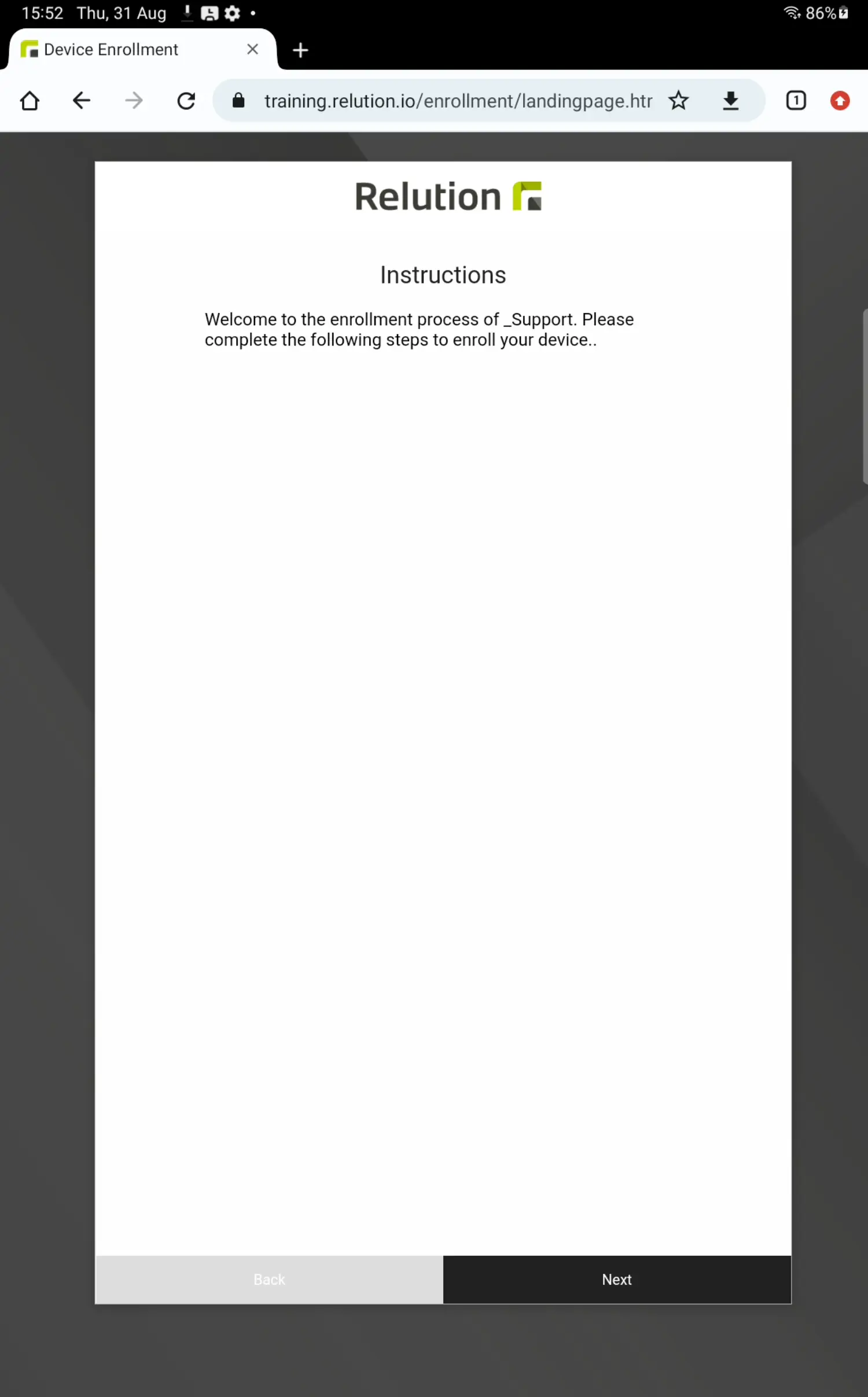
On the Android device’s browser, one should see this welcome screen. To continue, tap
Next.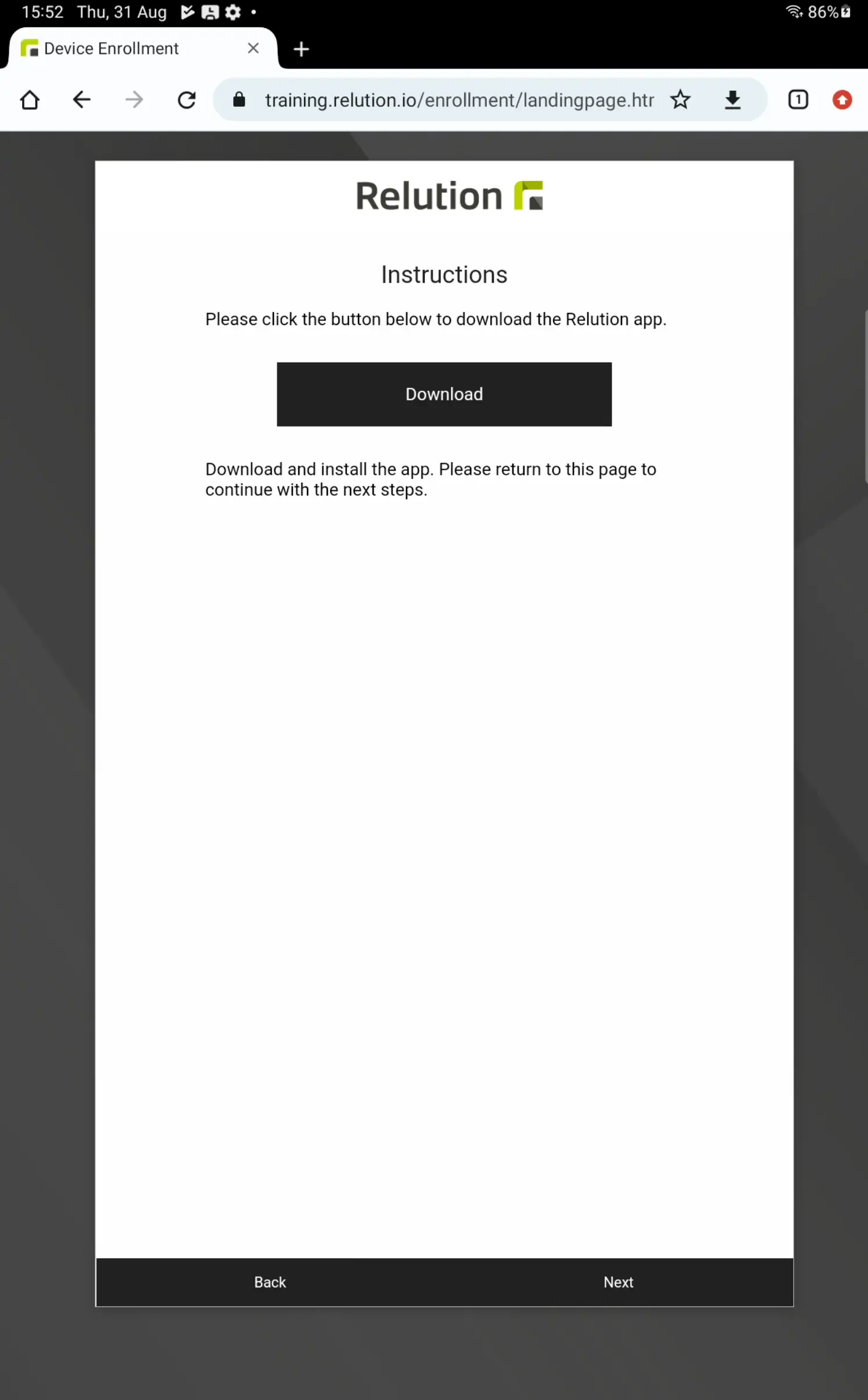
One will now be prompted to download and install the
Relution Companionfor Android (alternatively available as *.apk from our serverAfter the installation is complete, one should return to the browser to continue with the log in. If the installation fails, it should be made sure that the installation of third-party apps is allowed in
Settings > Security > Unknown sourceson the Android device.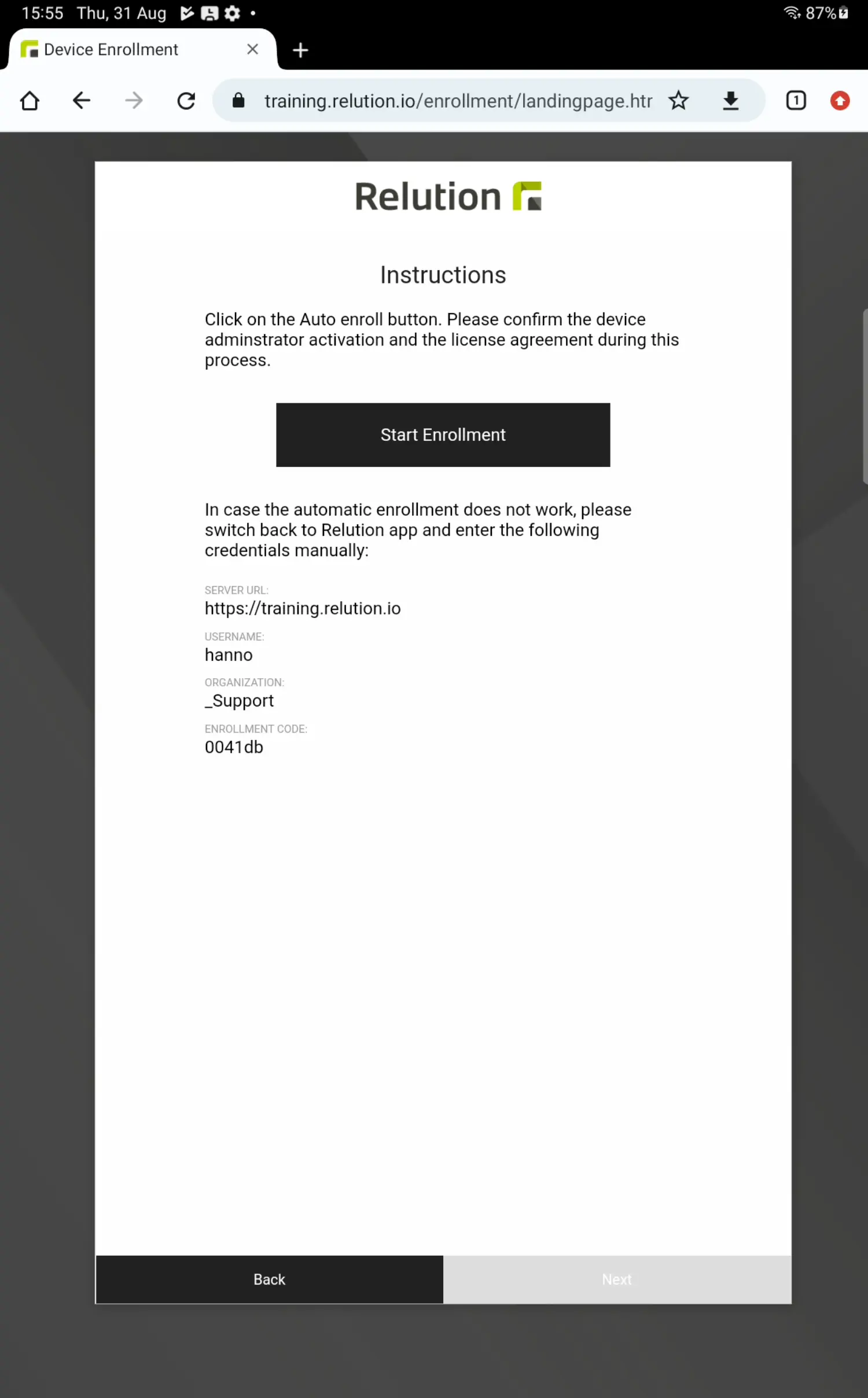
Tap the
Start Enrollmentbutton to open theRelution Companionfor Android.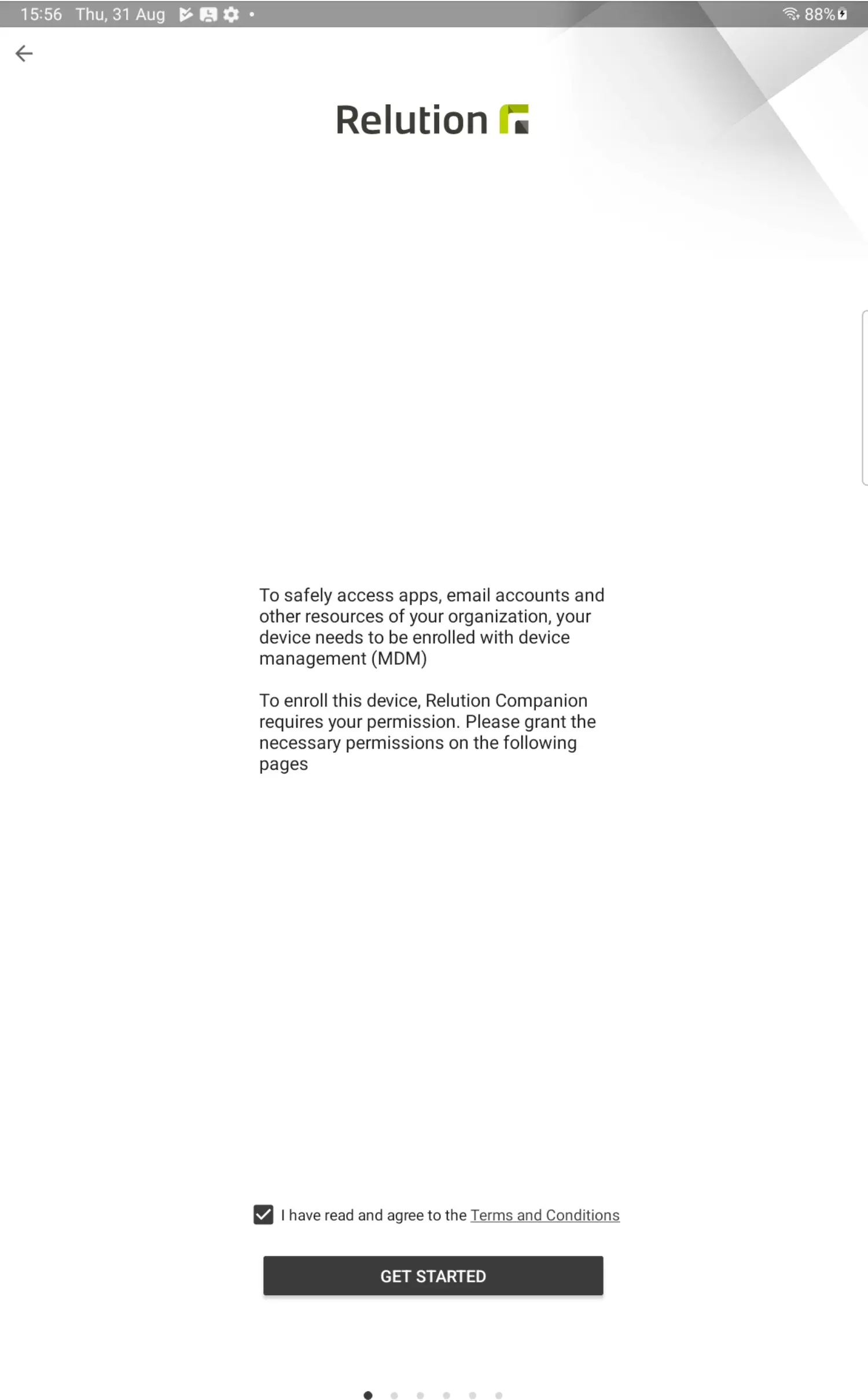
Agree to the license agreement and tap
Enroll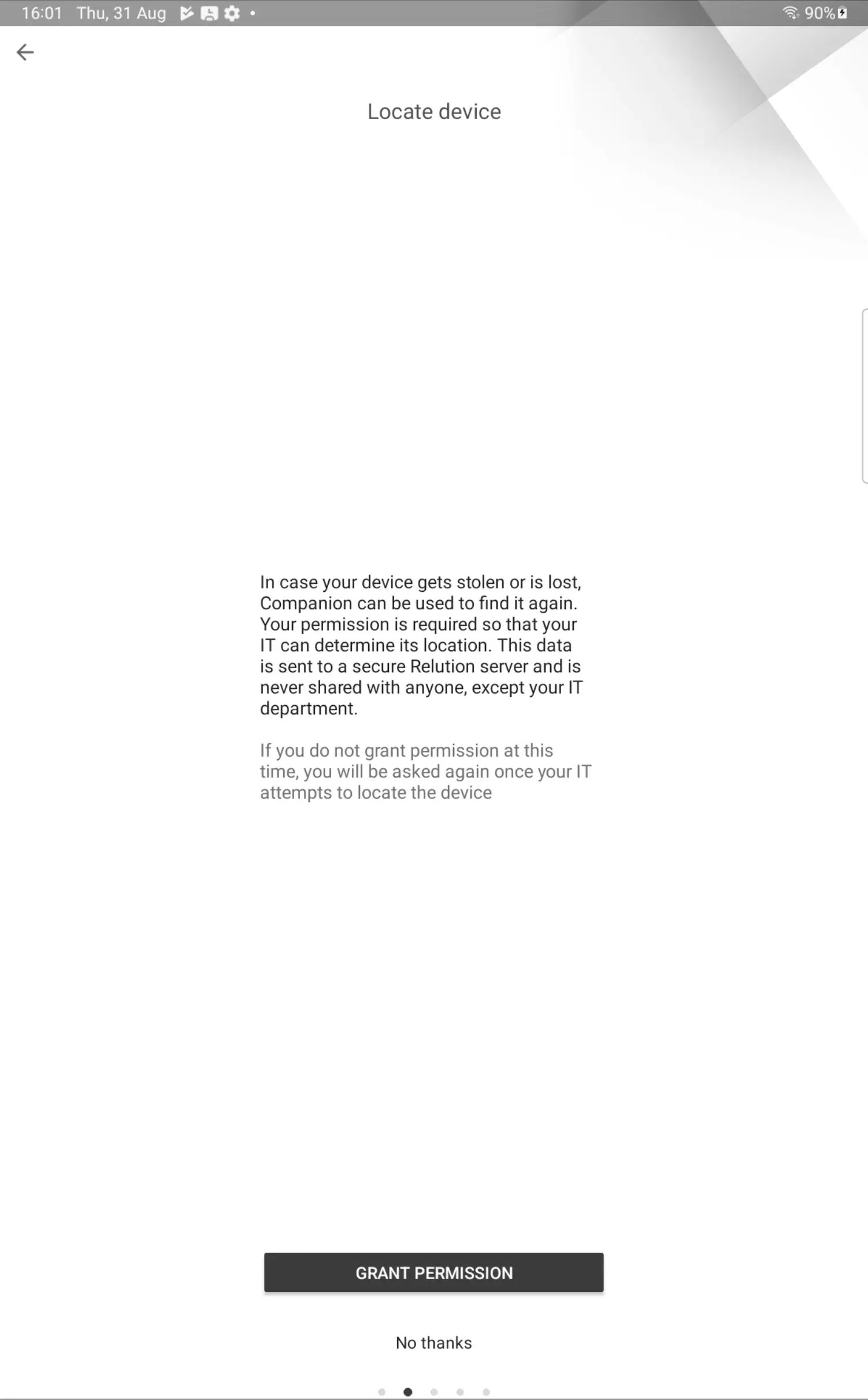
If the device is running Android 6 or later, one can give permission to locate the device. If permission is not granted, the administrator will not be able to locate your Android device if it is stolen or lost.
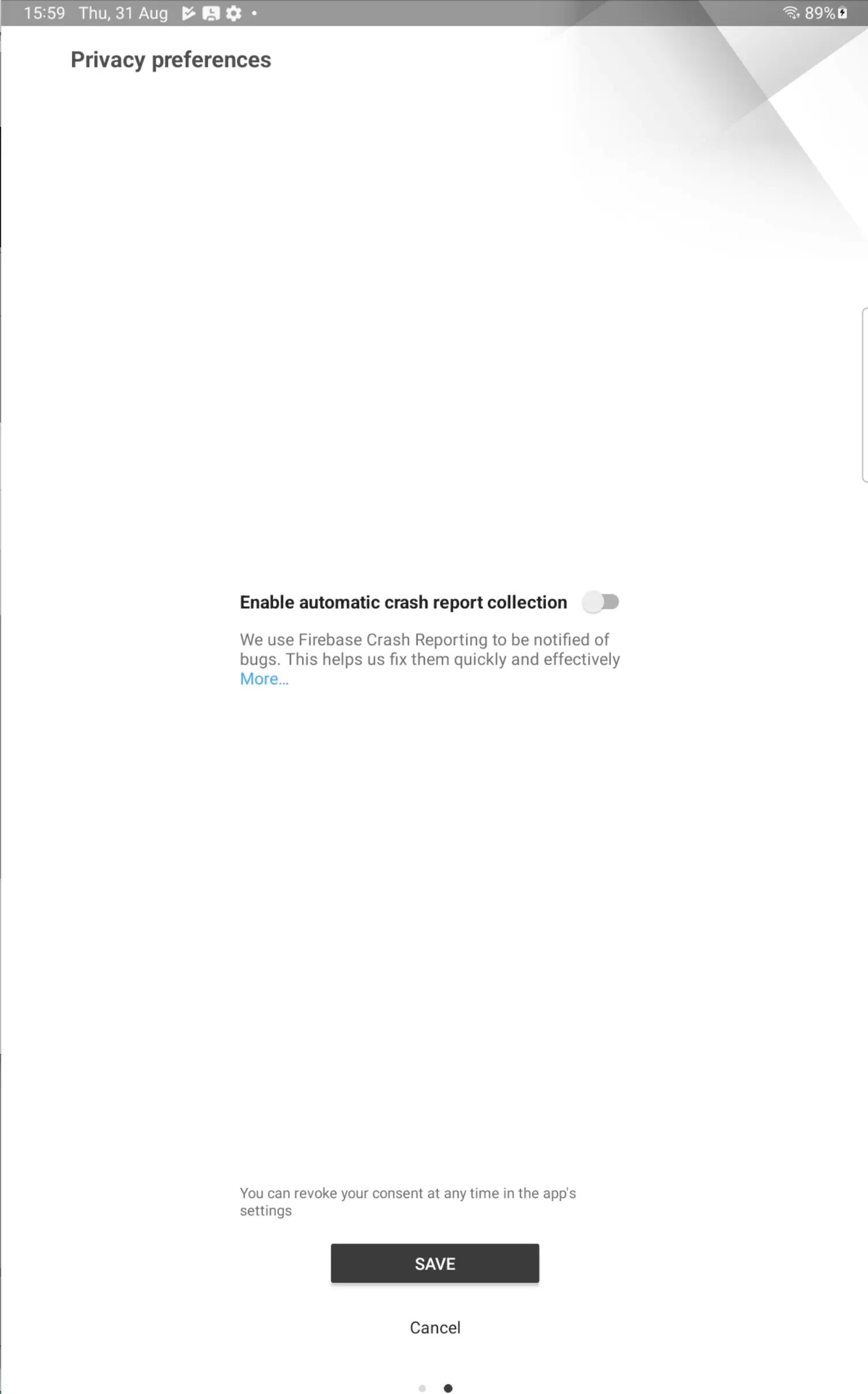
If the device is running Android 6 or later, one can allow Relution to read the status of your device to share the phone number and IMEI with the administrator. This information is transmitted encrypted and never shared with third parties.
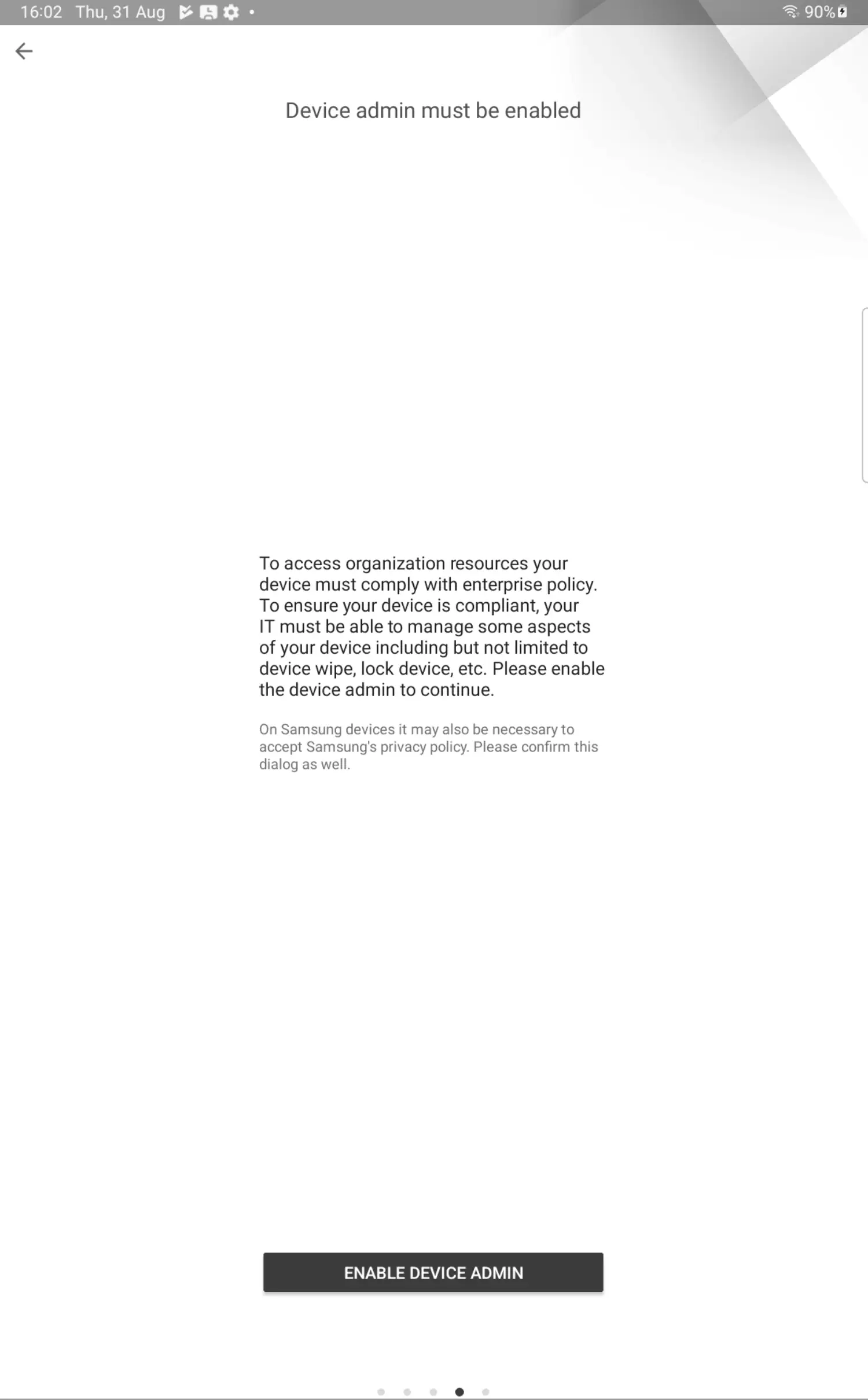
One will then be asked to grant administrative rights to Relution. This is necessary to ensure that your Android device complies with the organization’s requirements, such as password policies.
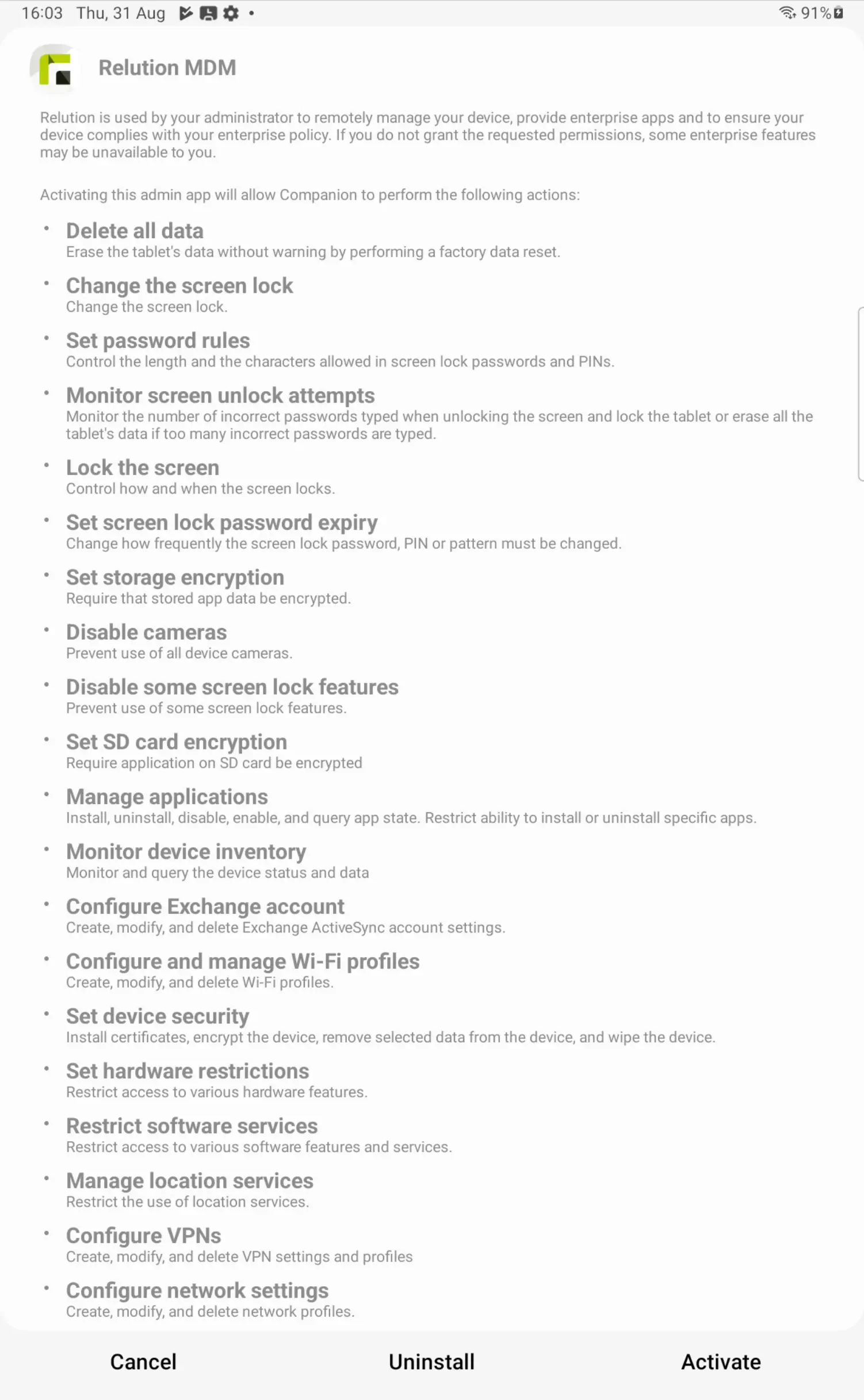
One should tap
Enableto grant the administrative permissions. Depending on the manufacturer and Android version of your device, the screen layout may differ from the screenshot above.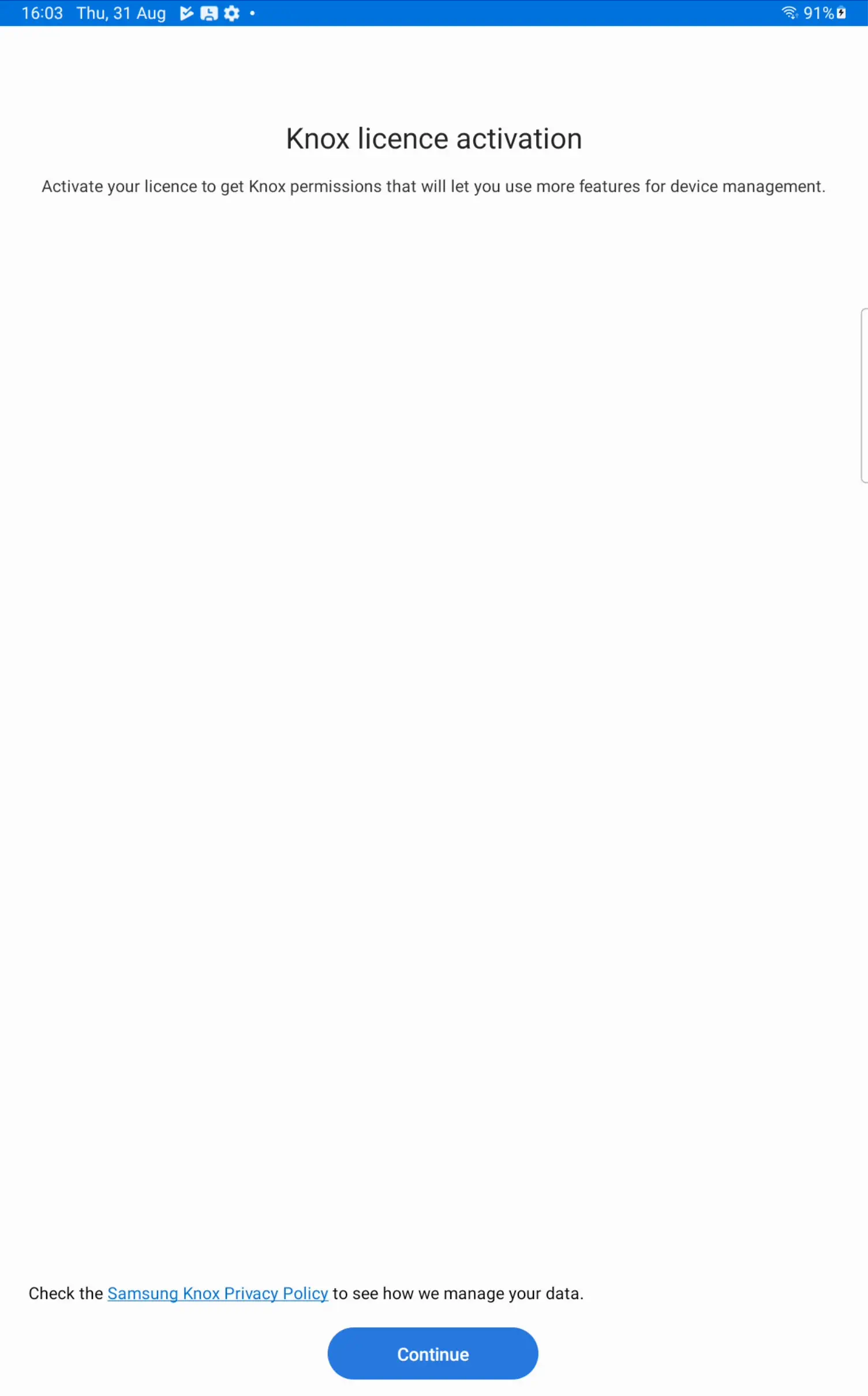
On Samsung devices running Android 4.2 or later, you will also be asked to accept Samsung’s privacy policy. Please confirm this screen as well by clicking
Continue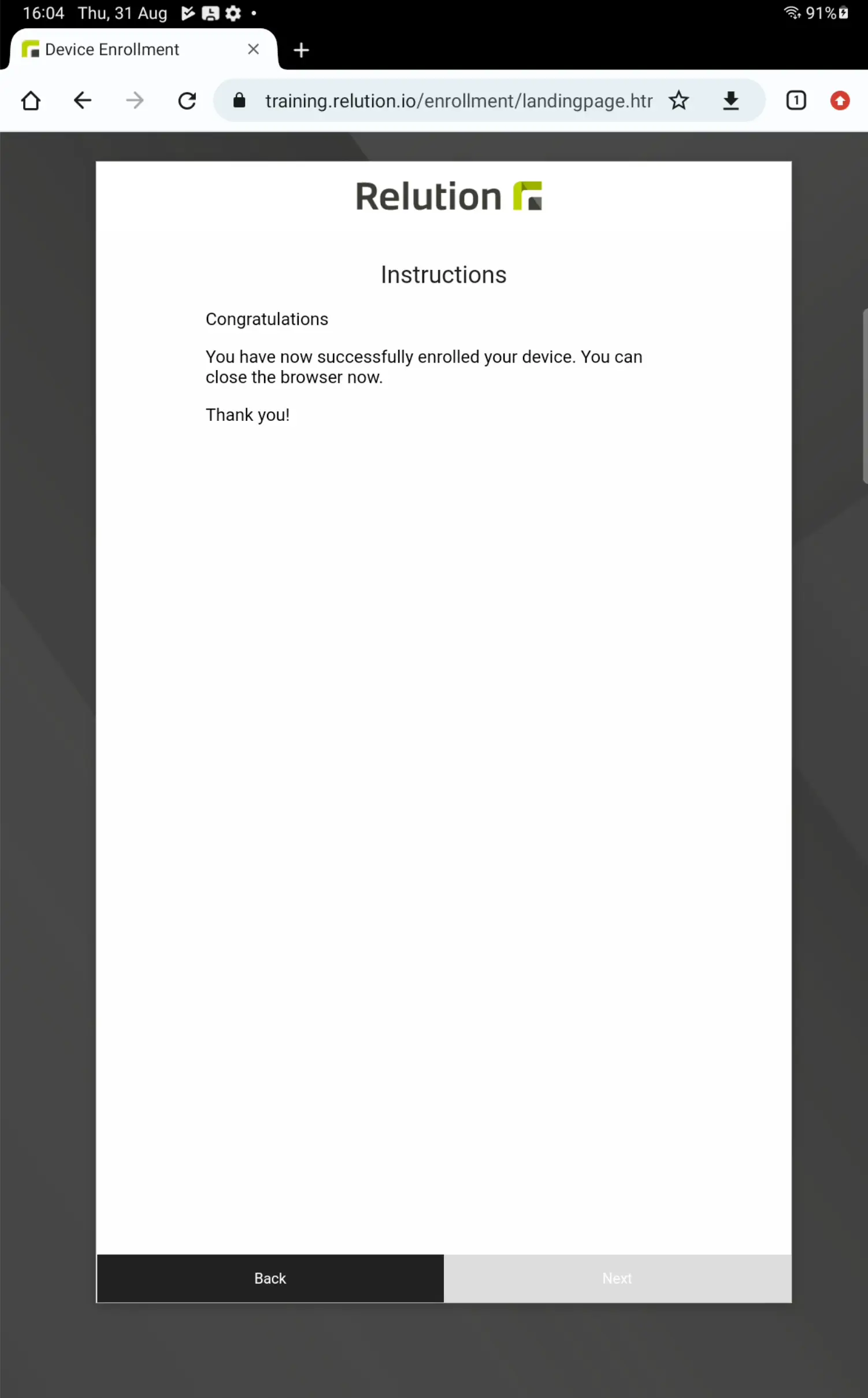
Your Android device will now complete the enrollment process and then show up in the device inventory of the appropriate Relution organization for management.