Manual enrollment
Introduction
Enrollment is performed by manually downloading and installing an MDM profile on the iOS devices. This requires either scanning a QR code on the devices or manually accessing the corresponding URL. Subsequently, the MDM profile must be installed on the devices.
Advantages
- Enrollment can be performed without having to reset the devices to factory settings.
Disadvantages
- Enrollment can be removed at any time in the settings on the devices (MDM profile).
- Only partially suitable for BYOD devices, as administrators can see which apps are installed.
- Not all actions and policy configurations are possible.
- Devices are often not supervised (supervised mode).
To perform a manual enrollment, it must first be created in Relution. To do this, switch to Devices > Enrollments in the menu and then click Add.
Enrollments depend on the operating system. Therefore, select either iOS, macOS or tvOS as Platform and the Device enrollment as Type. You can choose the ownership according to this.
If you want to associate a User with the device to be enrolled, select it. Note that users should have the Device User role for this.
Each enrollment can only be used once. Unless you activate the switch for Multiple enrollment. If this is the case, new devices can be enrolled via the enrollment link until either the validity date has been exceeded or no more device licenses are available in Relution.
Under Policies and Rules the same can be linked to the enrollment. If the device is enrolled, these are applied directly.
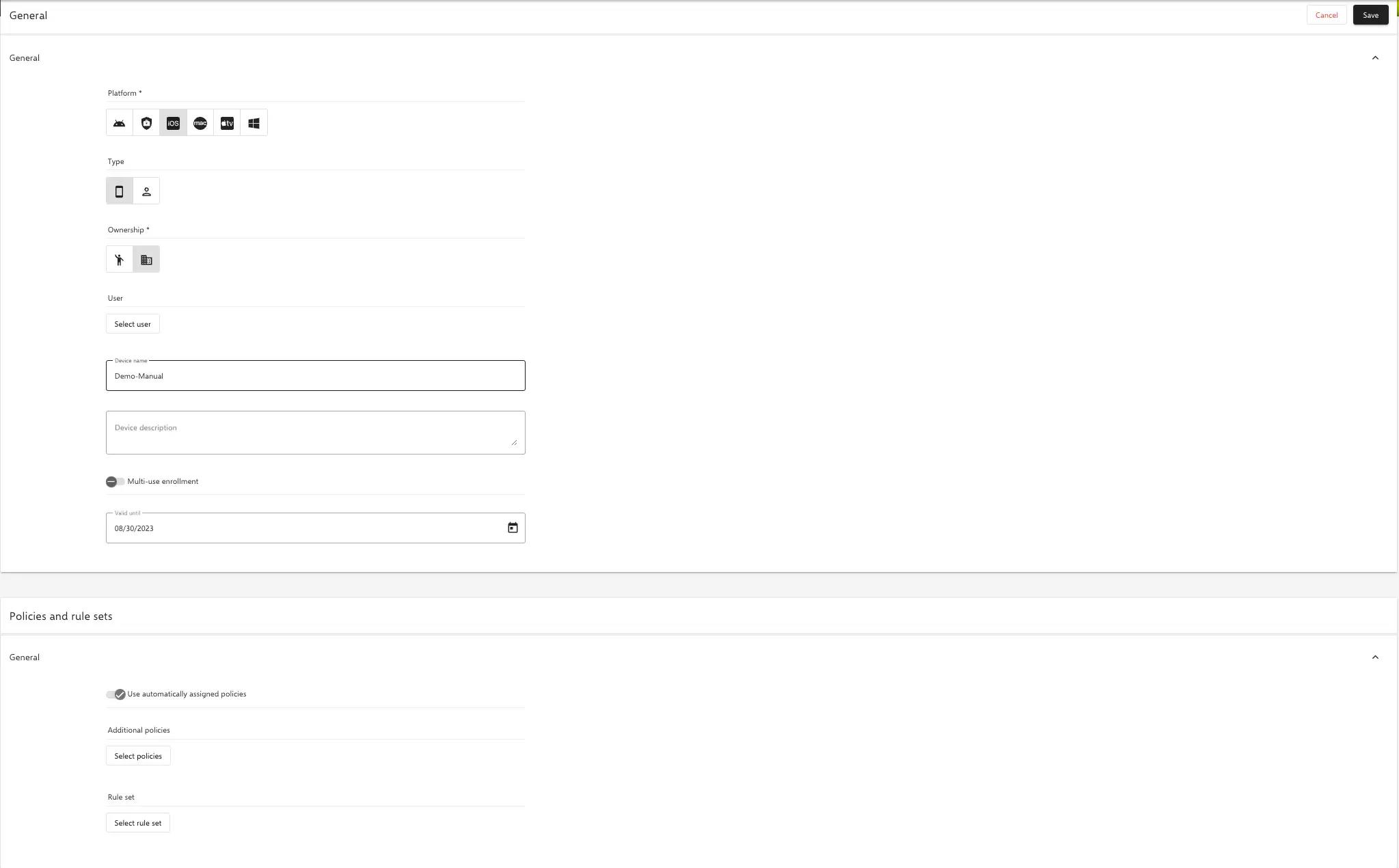
When you save the enrollment and create it with this, you will subsequently have the option to scan the created QR code on the iOS device, or to enter the URL manually in the browser. The MDM profile is downloaded via the Enrollment button and must be installed on the device in the next step in the Settings under VPN and Device Management.
Step by step instructions
- Start the enrollment by pressing
Enrollmentbutton. - Then press
Allow. Closethe next window.- Switch to the
Settings. - There in the section
General. - Press
VPN and Device Managementat the very bottom. - Select the loaded MDM profile.
- Check the MDM profile and press
Installand confirm the dialog again by pressingInstall. - A security message is displayed. Press
Installagain. - Trust the remote administration.
- by pressing
Donethe MDM profile is installed.
This completes the enrollment.
Now the Relution Agent is installed on the device and a new entry should appear in the device inventory of the Relution portal.