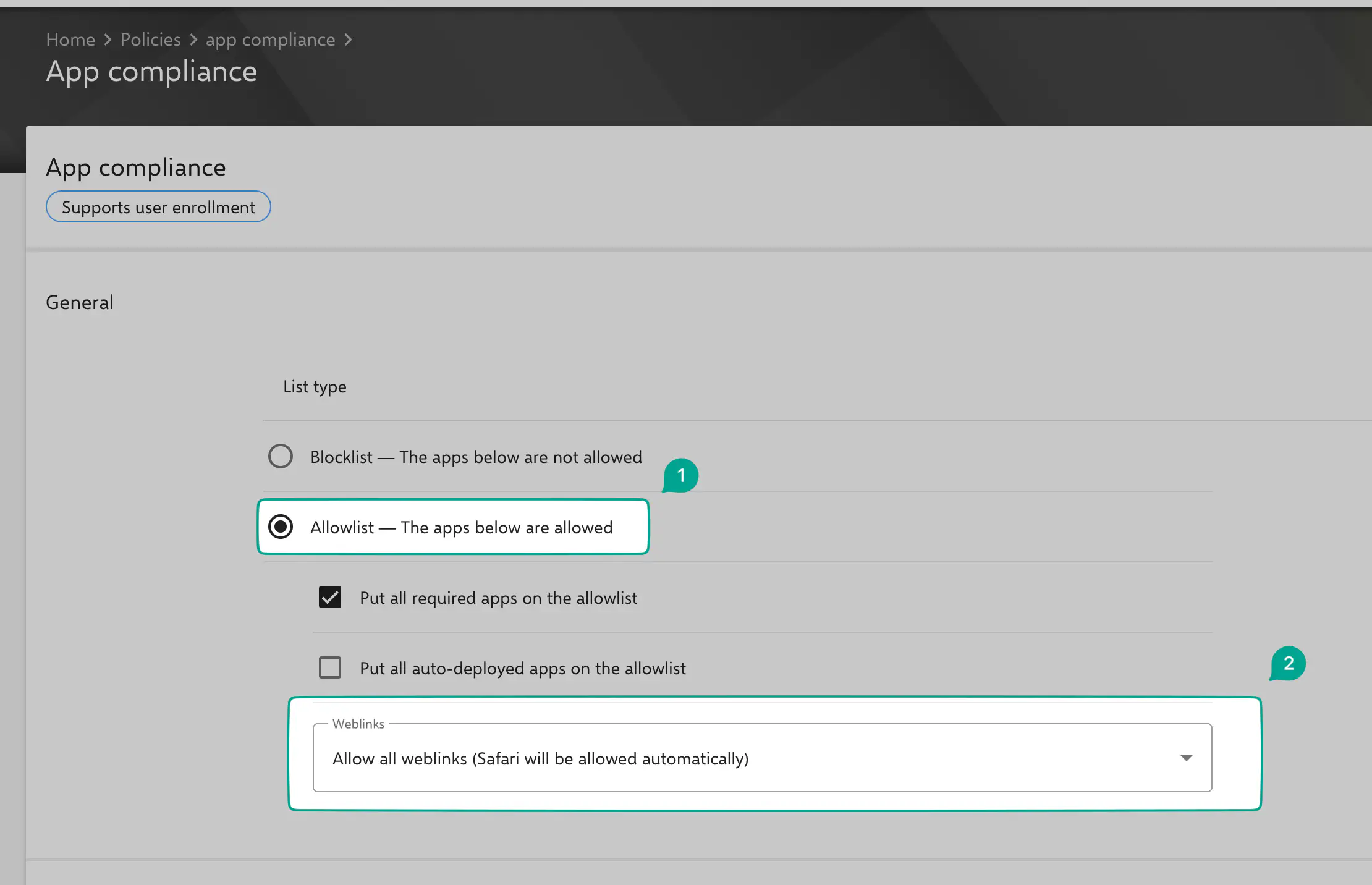Weblinks
Introduction
Weblink can be deployed as an app in Relution. This is useful if, for example, a weblink is to be deployed user- or group-specifically (auto-deployments) or placed in the policy configuration Homescreen Layout.
1. Create Weblink
- Click on
Addin Relution underApp Store. - Select
Web Link. - Click on
Next. - Enter the URL of the link.
- Click on
Add details. - Activate the sharing status
Productive - Assign a name
- Click on
Savein the upper right corner.
2. Deploy weblinks on iOS devices
Option ‘2a’ or ‘2b’ must be selected here. If web links are distributed via the autodeployments, it is possible to arrange them in the home page layout (3).
2a. Distribute Weblink via auto deployments
Weblink cannot be deployed as a Required App in the App Compliance policy configuration. However, it is possible to automatically deploy Weblink to specific users or user groups via Auto Deployments.
- Open the corresponding user account or group.
- Click the
Addbutton at the bottom of theAuto Deploymentssection. - Select the created web links and click
Add. - Click
Saveat the top.
The added web links will be immediately displayed on the devices where the corresponding user or a member of the corresponding user group has logged in.
2b. Provide a web link via the policy
Web links can also be provided with the configuration Web link, for this purpose, a configuration via policies must be created as follows:
- In the page navigation, go to
Devices>Policies>Addor open an existing policy - Click on the button
Add>Weblink>Add Detailsto create a weblink configuration - The
Labeland theURL(e.g. https://relution.io) are mandatory fields App to open the weblink- A 3rd party browser app can be selected here, such as Firefox. If no entry is made, Safari will be used.Removable- The web link can be removed by the user.Prepared Icon- The uploaded web link icon is used, alternatively from the website if available.Full Screen- The web link opens in full screen mode.
With Relution 5.32.0, placeholder can be used on Web links to include a user name.
3. Optional: Arrange Weblink in Homescreen Layout
The policy configuration Homescreen Layout can be used to place apps and web links specifically on the homescreen of iOS devices.
- Navigate to the menu item
Devices > Policiesin the Relution portal and click on `Add``. - Create an iOS policy and assign a
name. Click onSave. - After clicking
Add, selectHomescreen Layoutoption and proceed toAdd Details. - If you have previously assigned existing web links to a category, they can be automatically placed in created folders on the homescreen. If you want to arrange them manually, uncheck the option
Group icons by category. - Then place the relevant apps and web links in the desired order using drag & drop.
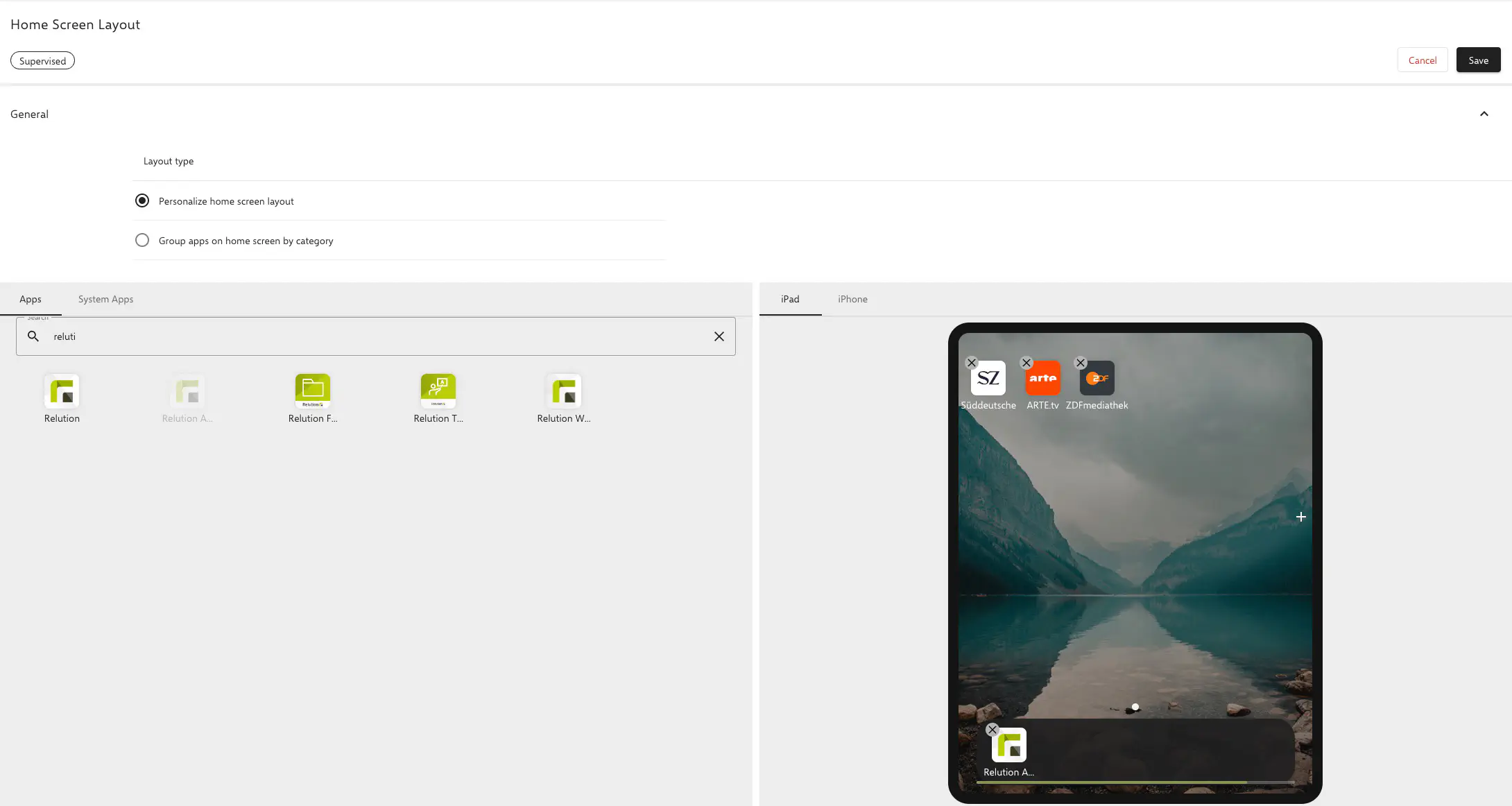
- Click
Saveand publish the current version of the policy. - To apply the policy to iOS devices, add the desired devices using the
Devices with this policytab. The selected settings will then be automatically applied to the devices.
To display a web link in the home screen layout, steps 1+2 or 1+3 are necessary. The URL in the web link must be identical when creating it in the Relution store and in the web link configuration.
Web Links on Relution Shared Devices
To display and use web links on Relution shared devices, the devices must be assigned an app compliance policy. This policy needs to be configured as follows:
- Set List Type to
Allowed - Set Web Links to
Allow all web links (Safari will be automatically allowed)