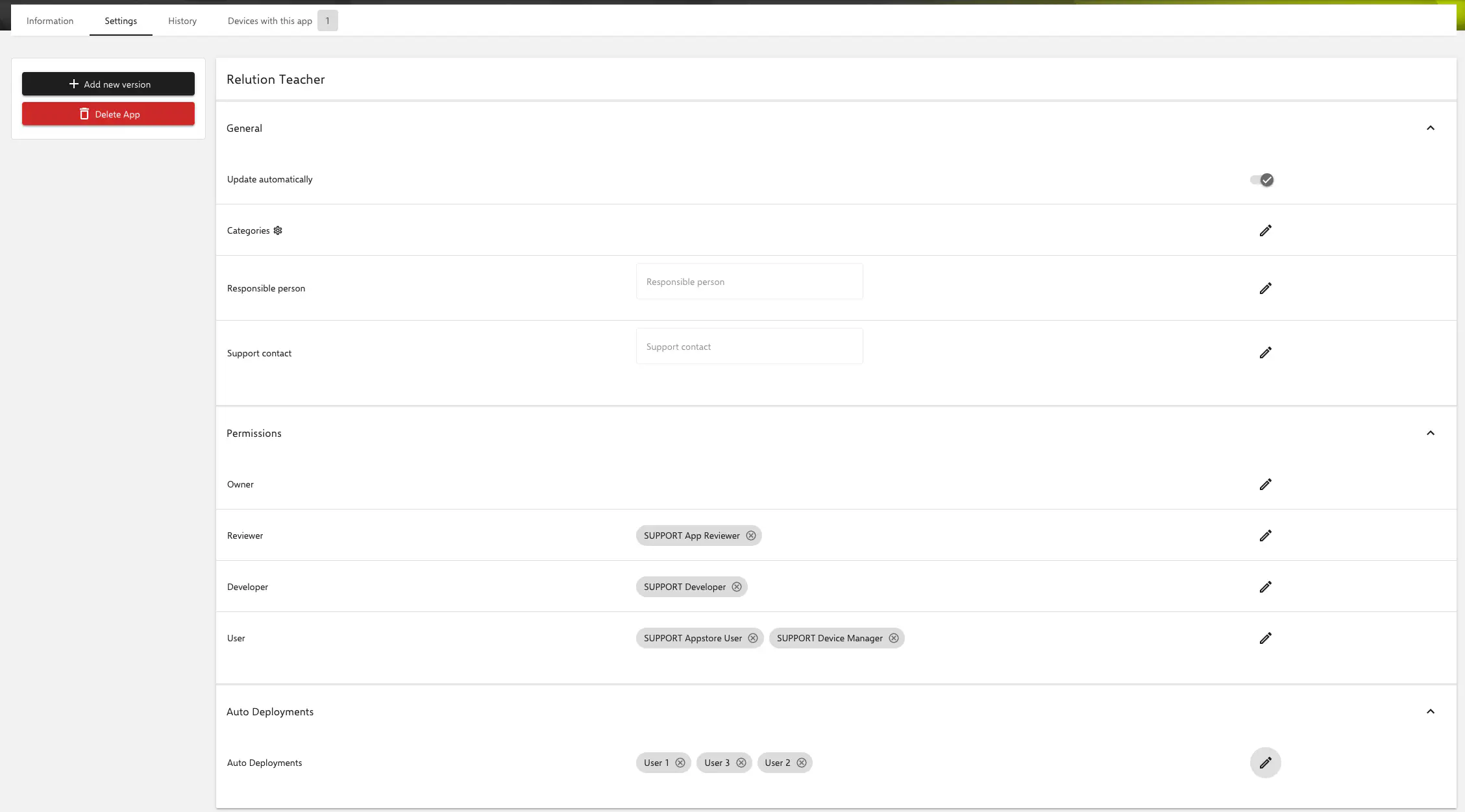App Installation
Introduction
Relution offers several ways to install apps on devices, depending on the managed platform.
- Installation via
Action. - Installation via policy configuration.
- Installation via
auto-deployments.
Each of these ways has features that can be useful in certain use cases.
Installation by action
On devices managed in Relution, apps can be installed via Action. To do this, switch to the Actions tab in the device details and click on the Apply Action button there. Here, depending on the operating system, select the options Install app from Play Store (Android Enterprise) or Install app (all other platforms).
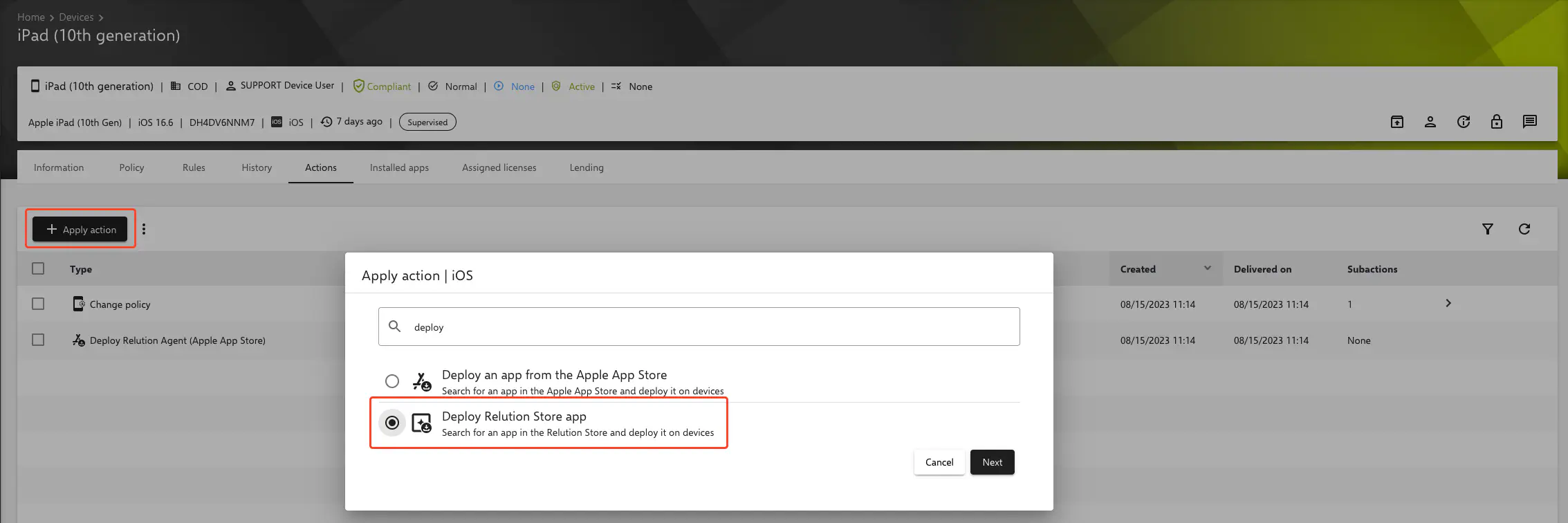
Then select the app you want to install and click on Next.
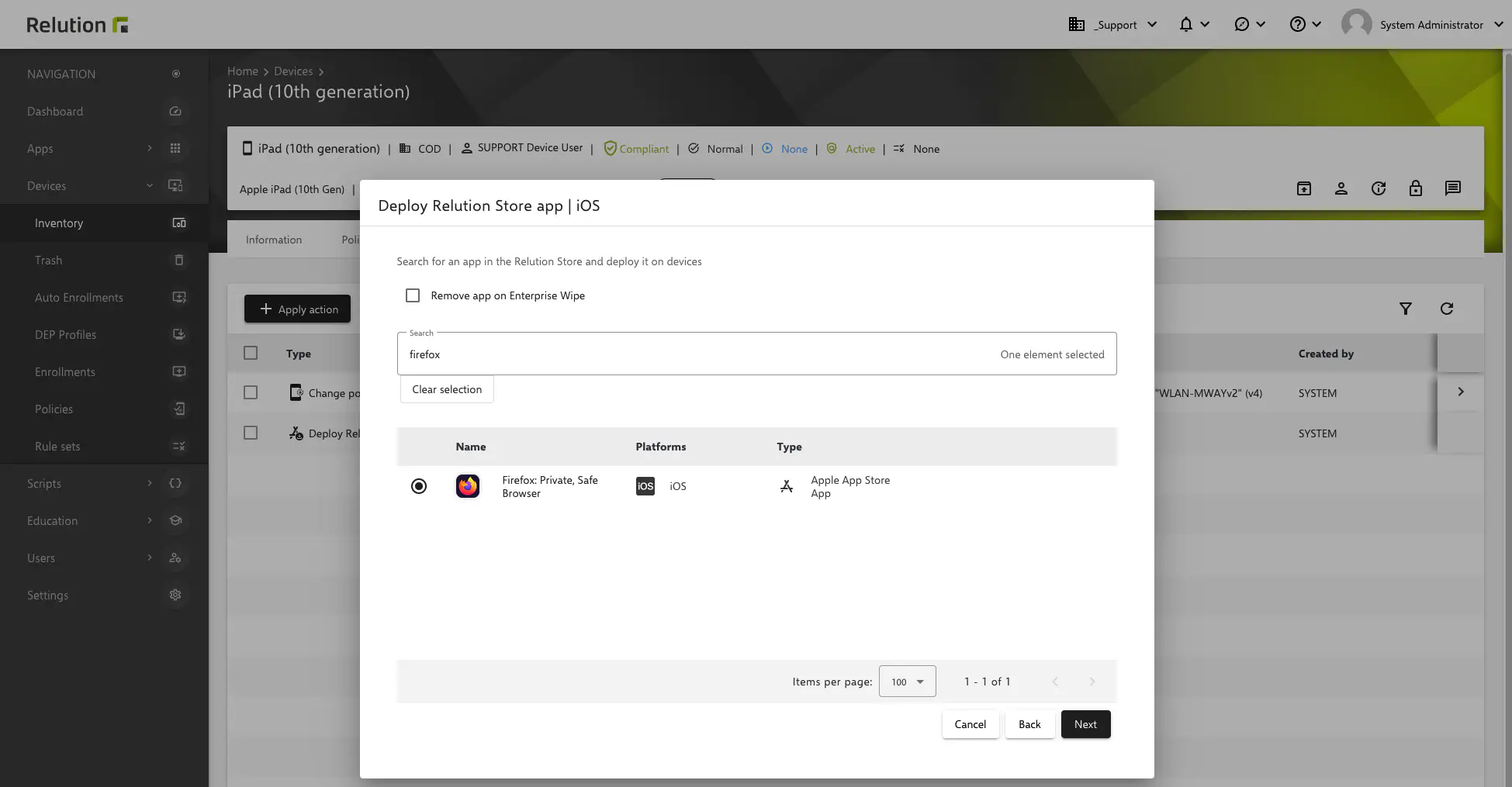
A new Action will be created in the action overview and the installation will be started as soon as it has been delivered to the corresponding device.
Installation via policy configuration
Installing apps via policy configuration is a more sensible approach for a larger number of apps and devices than doing this via actions individually.
Please refer to the individual chapters of the platform policies to learn how this works.
App compliance iOS →
App compliance tvOS →
Manage apps Android Enterprise →
Installation via auto-deployment
Auto-Deployments are user-specific app installations that are dependent with the user accounts and groups associated with the devices. This allows certain apps to be installed on devices as soon as the corresponding user log in to them.
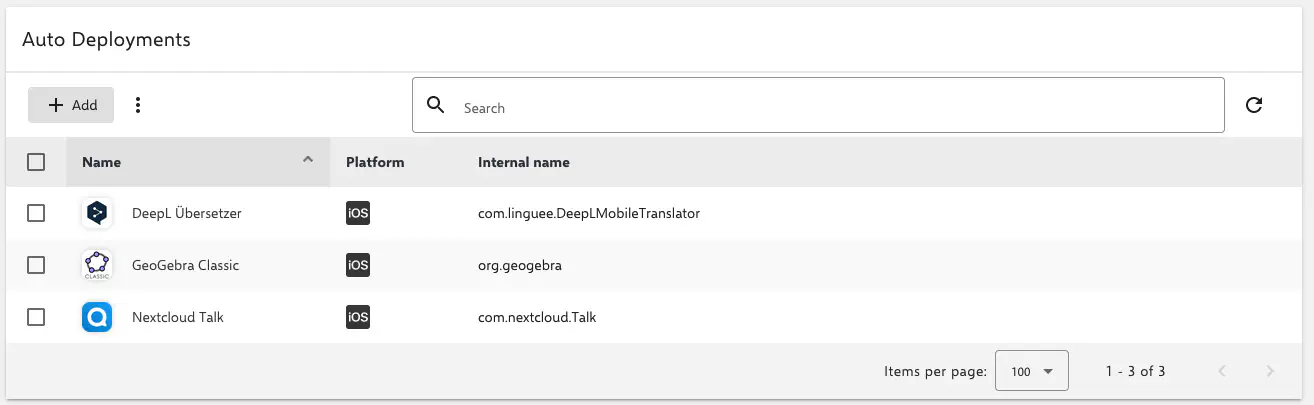
The settings for Auto Deployments can each be found in the following places in the Relution portal:
User or group details
At the bottom of a detail page of a user or a group, corresponding apps can be deployed user- or group-specific.
App details
At the bottom of an app detail page, corresponding user or groups can be deposited.