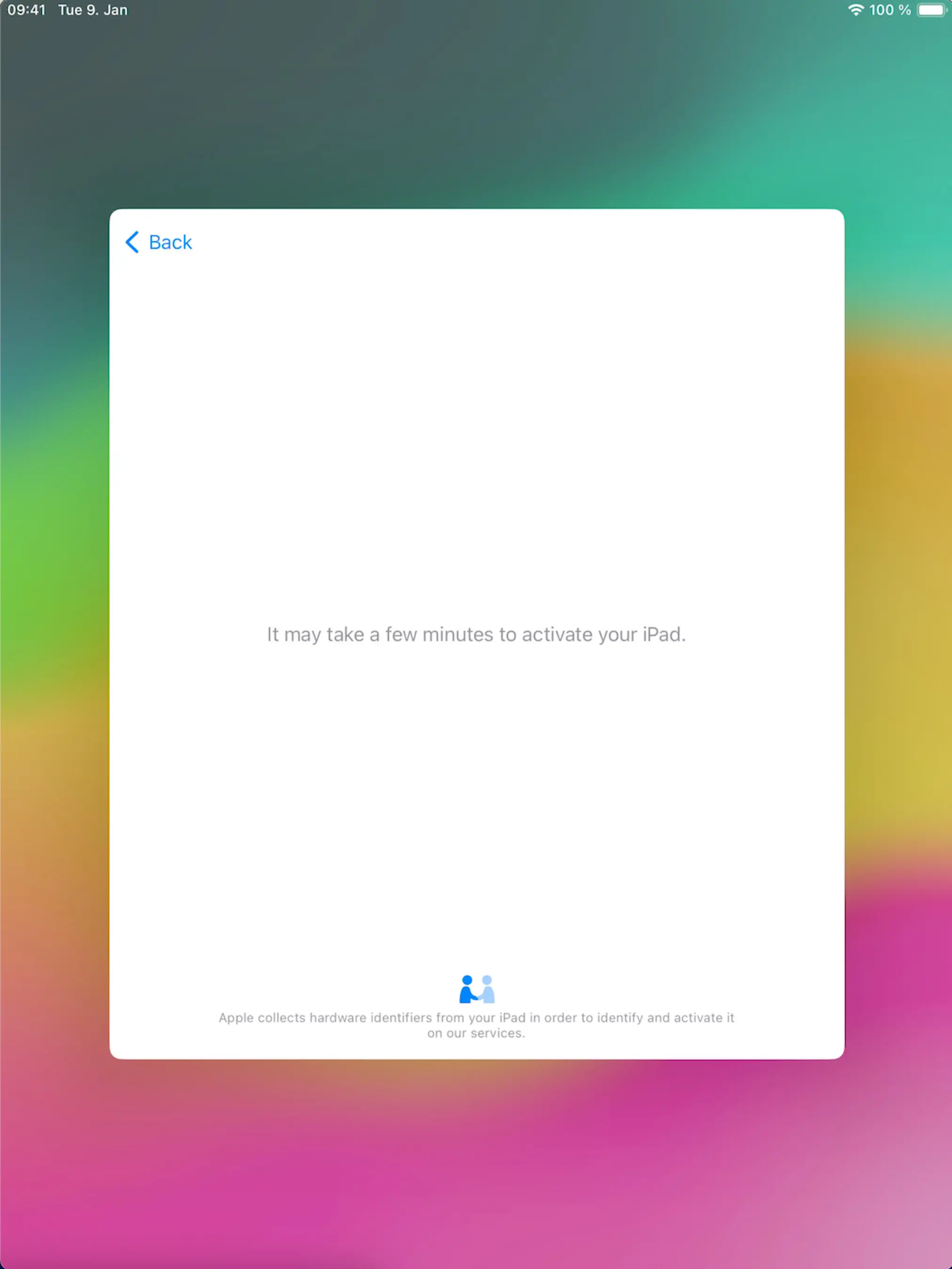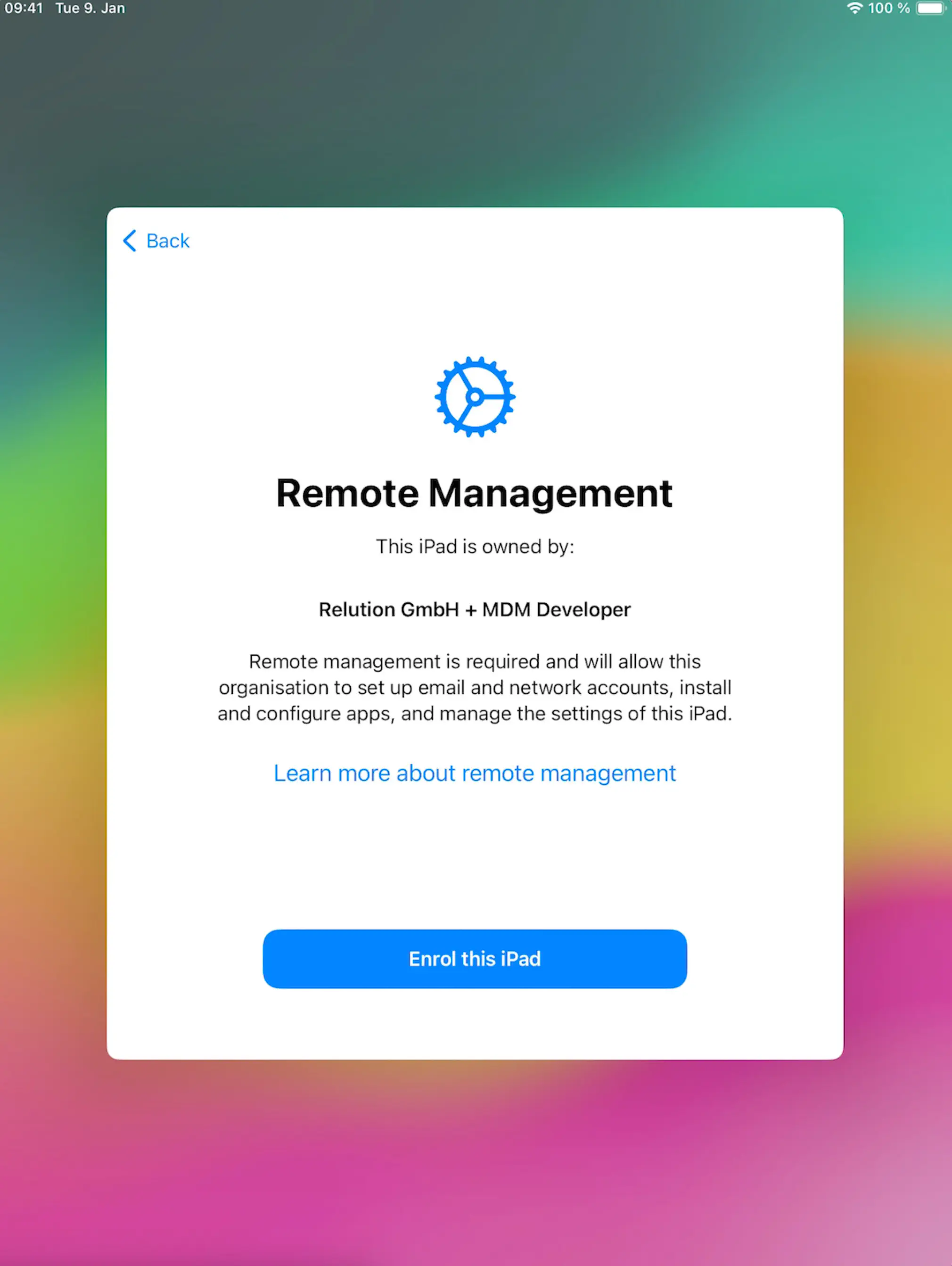Automated Enrollment
Introduction
The Apple devices connect to the Apple server at startup and are automatically redirected to the MDM server and enrolled, if the devices are enrolled in the DEP. This process can be forced so that users cannot skip it. Similarly, the Apple shared iPad feature can be enabled and the MDM profile on the devices can be protected from deletion. This requires access with appropriate permissions for Apple School /Business Manager.
Advantages
- Enrollment is largely automatic.
- Devices are protected against theft.
- Enrollment (MDM profile on the device) cannot be removed.
- Devices are in supervised mode.
- Apple shared iPad (Shared iPad) can be enabled.
Disadvantages
- Devices must be reset to factory settings beforehand.
Setting up DEP
Make sure you have set up DEP in your Relution organization and you have created a DEP profile.
Preparation
Linking -devices to the MDM server.
In Apple School / Business Manager, switch to the Devices section.
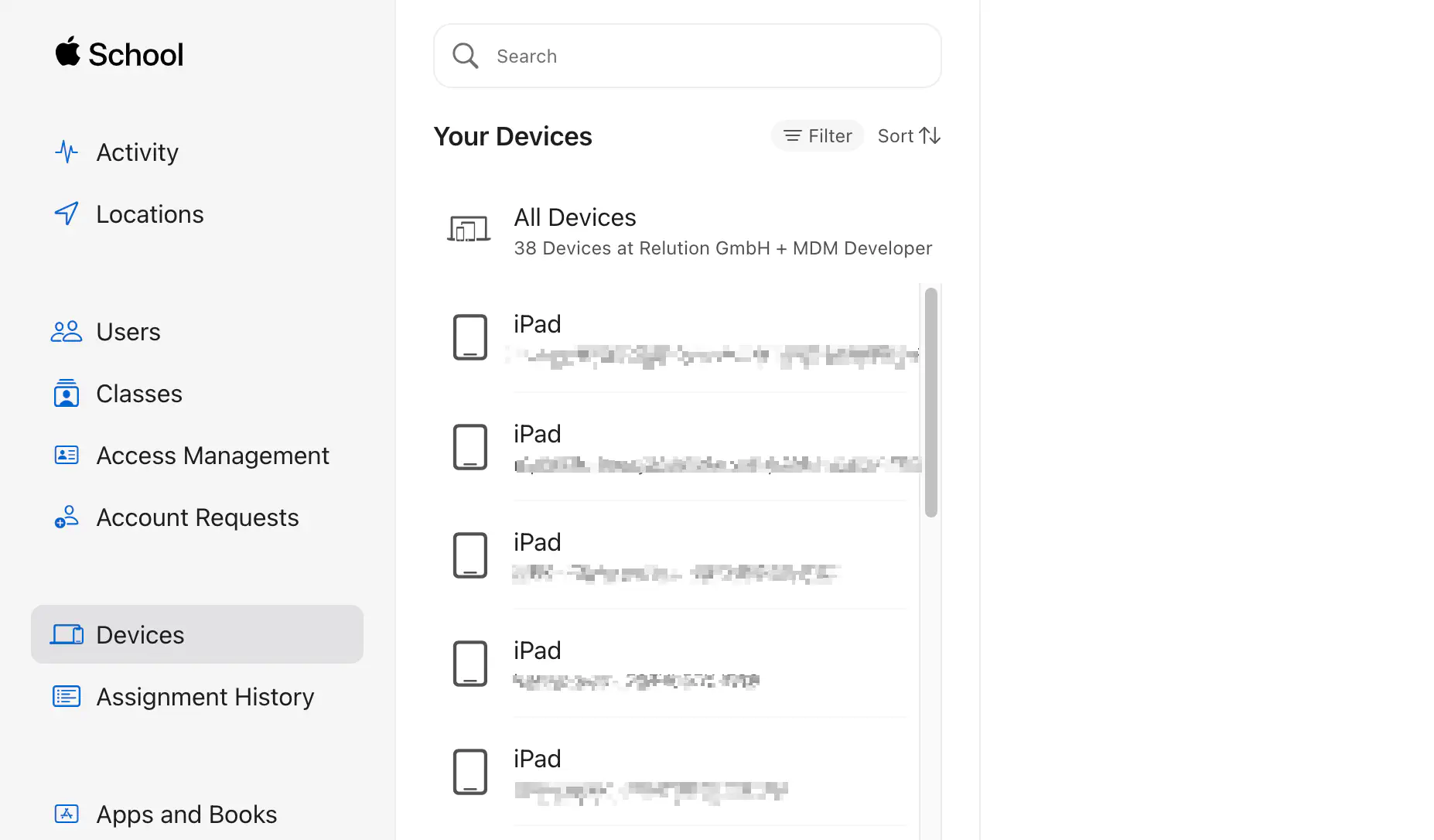
Select the desired devices and assign them to the appropriate server.
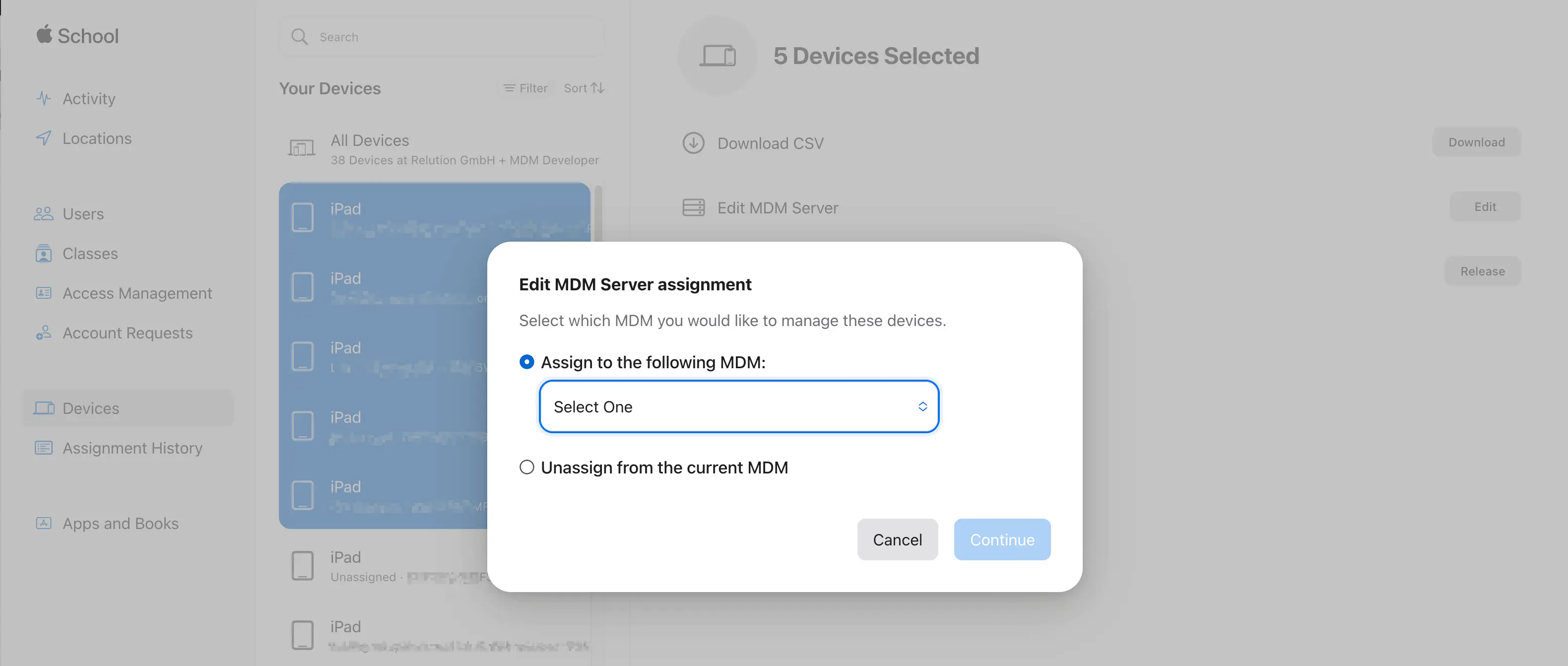
Synchronize the devices
After that, the Apple devices are visible in Relution under Devices > Auto Enrollment, after you have clicked the Synchronize DEP Devices button there. If you have previously created a DEP profile and configured it as Default Profile, the new devices have been automatically associated with it. Otherwise you have to add a DEP profile manually. A DEP profile is mandatory.
Commissioning the DEP devices
When you start up one of the devices, or perform a factory reset if it’s already up and running, the device will log into Apple and download the DEP profile, assuming that there is an Internet connection.
All you have to do is follow the on-screen instructions. At the end of the instructions (wizard), the Apple device is enrolled and the Relution Agent should be installed.