Remove Supervised Mode
Introduction
Every now and then it may be necessary to revoke this mode from Apple devices that are running in Supervised Mode.
For iOS and tvOS devices, this state can be undone. macOS devices, on the other hand, can only be operated in
Supervised Modeas of version 11.
Identify monitored devices
Monitored devices can be located as follows:
The column
Will be monitoredshows up in the inventory. The corresponding devices are marked with a check mark.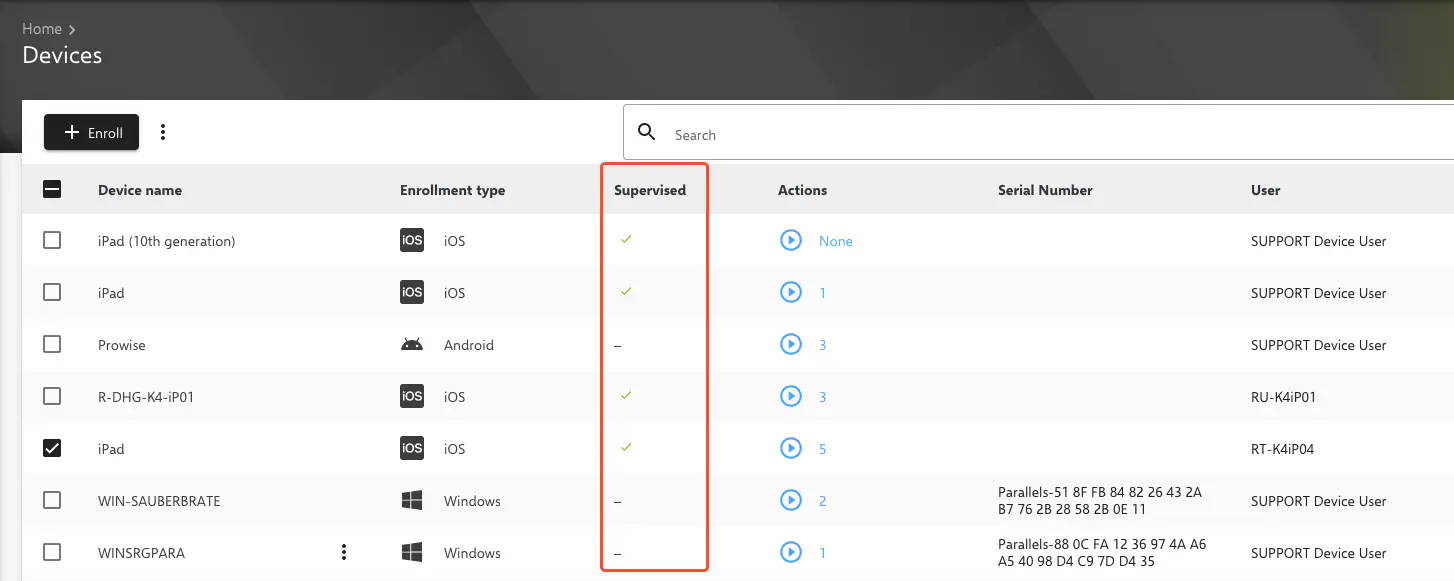
In the device details, the status can be seen by the corresponding badge
Will be supervisedin the infobox.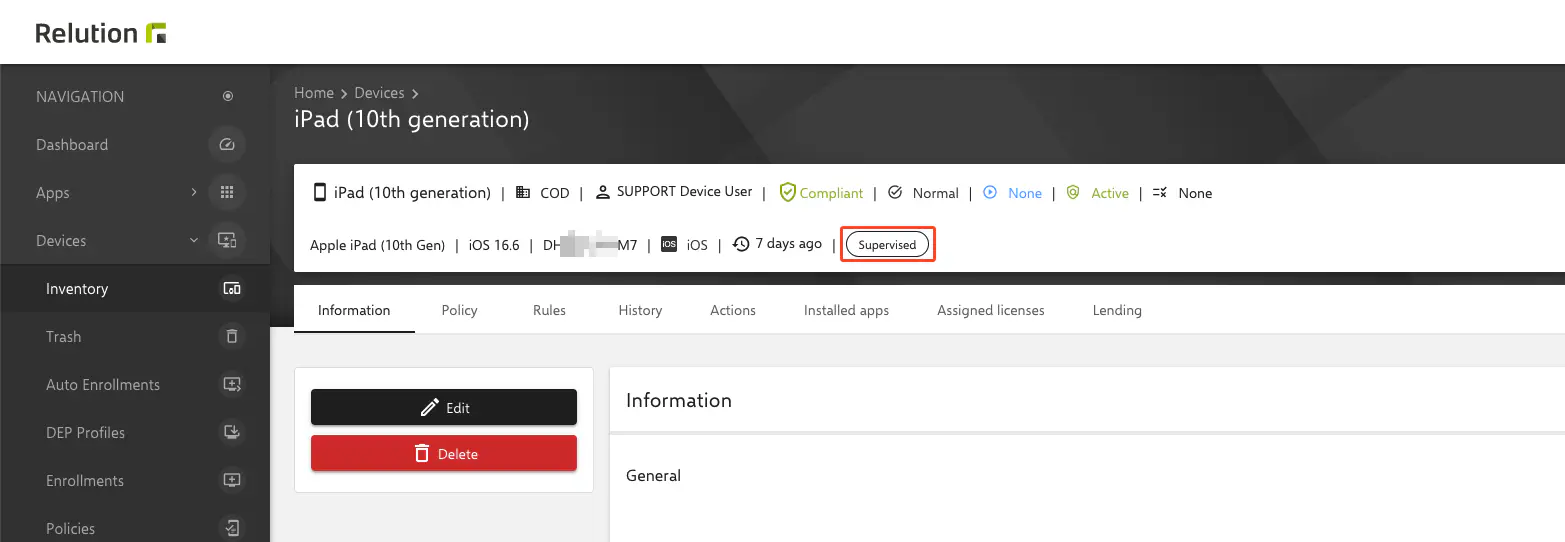
Revoke Supervised Mode
Devices enrolled via Apple Configurator
Note that this operation will also remove the MDM profile from the devices and they cannot be managed afterwards without re-enrolling them. In addition, all apps and data will be removed from the devices.
The devices can be resettet while using one of the following options:
- A “factory reset device” action has to be sent to the devices.
- Device settings have to be chosen under
General > Transfer/Reset iPad > Erase All Content & Settings. - Devices have to be connected to Mac computer and open
Apple Configurator 2application. Devices have to be clicked andAdvancedhas to be selected and thenErase All Content & Settingshas to be selected.
It is possible that users are not allowed to perform a
Factory Reseton the devices as it has been prohibited in the restrictions.
DEP devices enrolled through Apple School/ Business Manager via authorized reseller.
If devices have been added to the MDM system via Apple School / Business Manager, the link must be undone there, otherwise the devices will always automatically report back to the MDM system after a Factory Reset and get Supervised Mode.
- Log in to Apple School / Business Manager and
Deviceshave to be chosen. - Select the appropriate device and click on
Edit Device Assignmenton the right hand side Unassignhas to be clicked.- The device has to be reset to factory settings.
DEP devices added later via Apple Configurator
Removing Supervised Mode from devices added to Apple School/Business Manager via Apple Configurator works in the same way as enrolled DEP devices via an authorized reseller.
However, users can manually remove the MDM profile on the devices within the first 30 days of adding the devices to DEP. This will result in the loss of MDM enrollment as well as Monitored Mode.