Manual enrollment
Introduction
Starting with Relution version 5, Windows 10/11 devices can be enrolled and managed without a Microsoft or Azure AD account. Enrollment requires a local user. This user must have administrative privileges and must not be deleted after enrollment.
Devices should be equipped with a unique ID. Especially when preconfiguring via an image, care should be taken to ensure that the devices can be distinguished by the MDM.
The Windows 10/11 Home edition has various limitations when it comes to management. Not all management features are available. Limitations of Windows Home Edition →
Supported Windows versions
- Windows 10/11 Home
- Windows 10/11 Professional
- Windows 10/11 Education
Manually enroll Windows devices
To enroll a Windows 10/11 device, a new enrollment must be created in Relution.
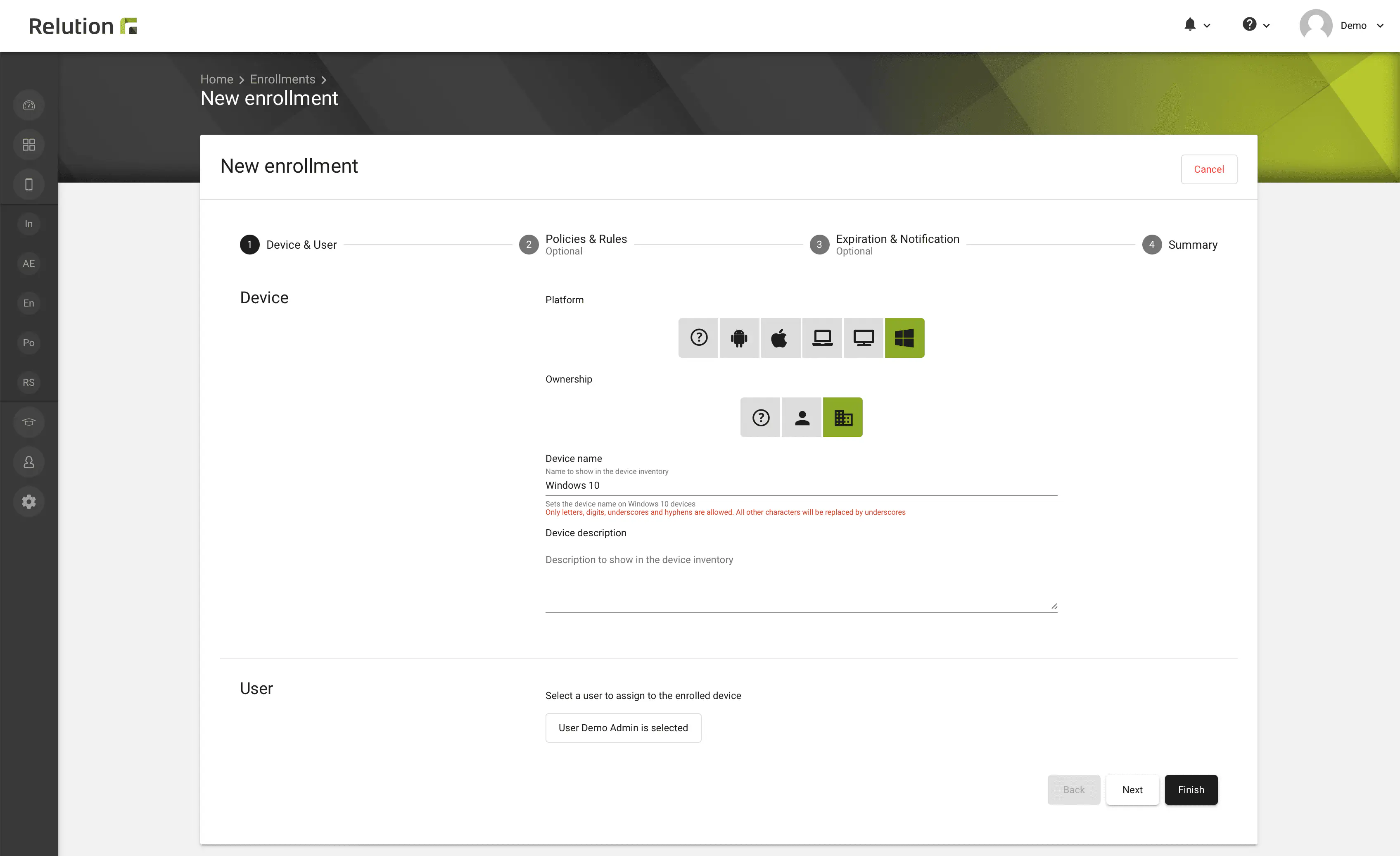
Afterwards, the enrollment for a Windows 10/11 device is listed under Enrollments in the status Sent.
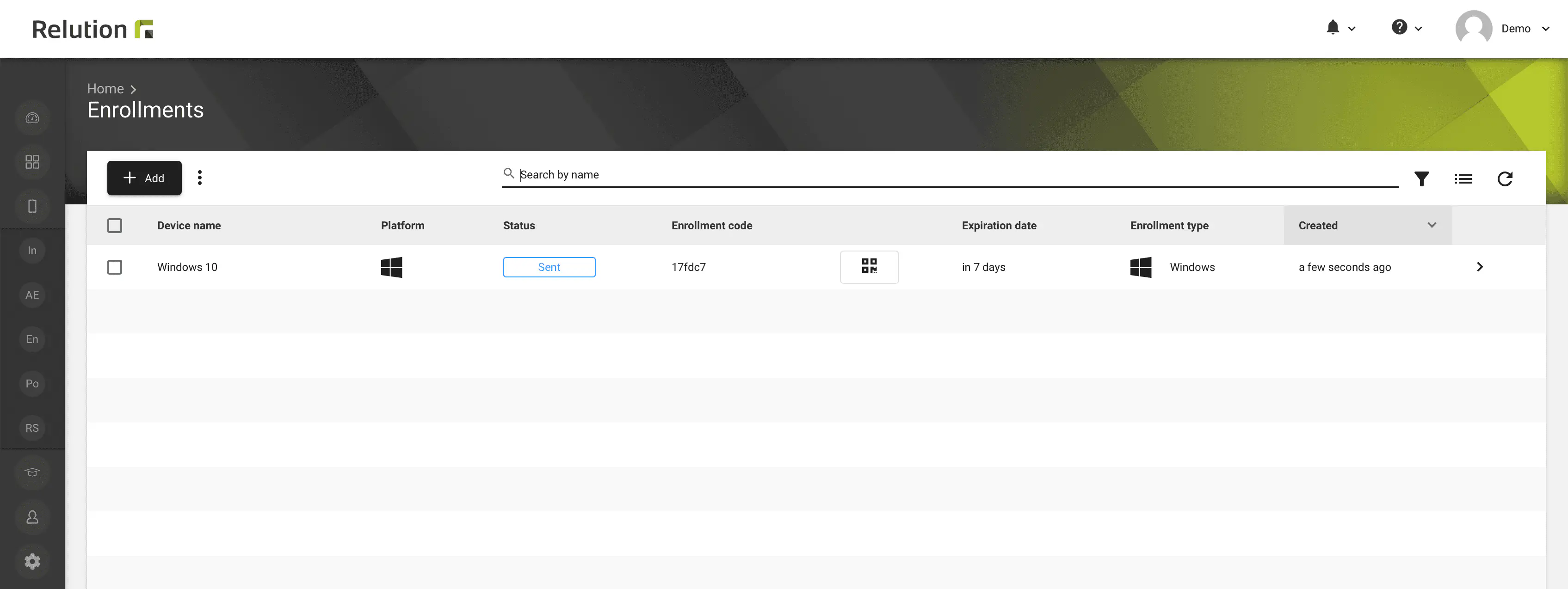
Get enrollment information
The required enrollment information can be sent either by email or SMS. For example, users assigned to the devices to be enrolled will receive the following email with all relevant information:
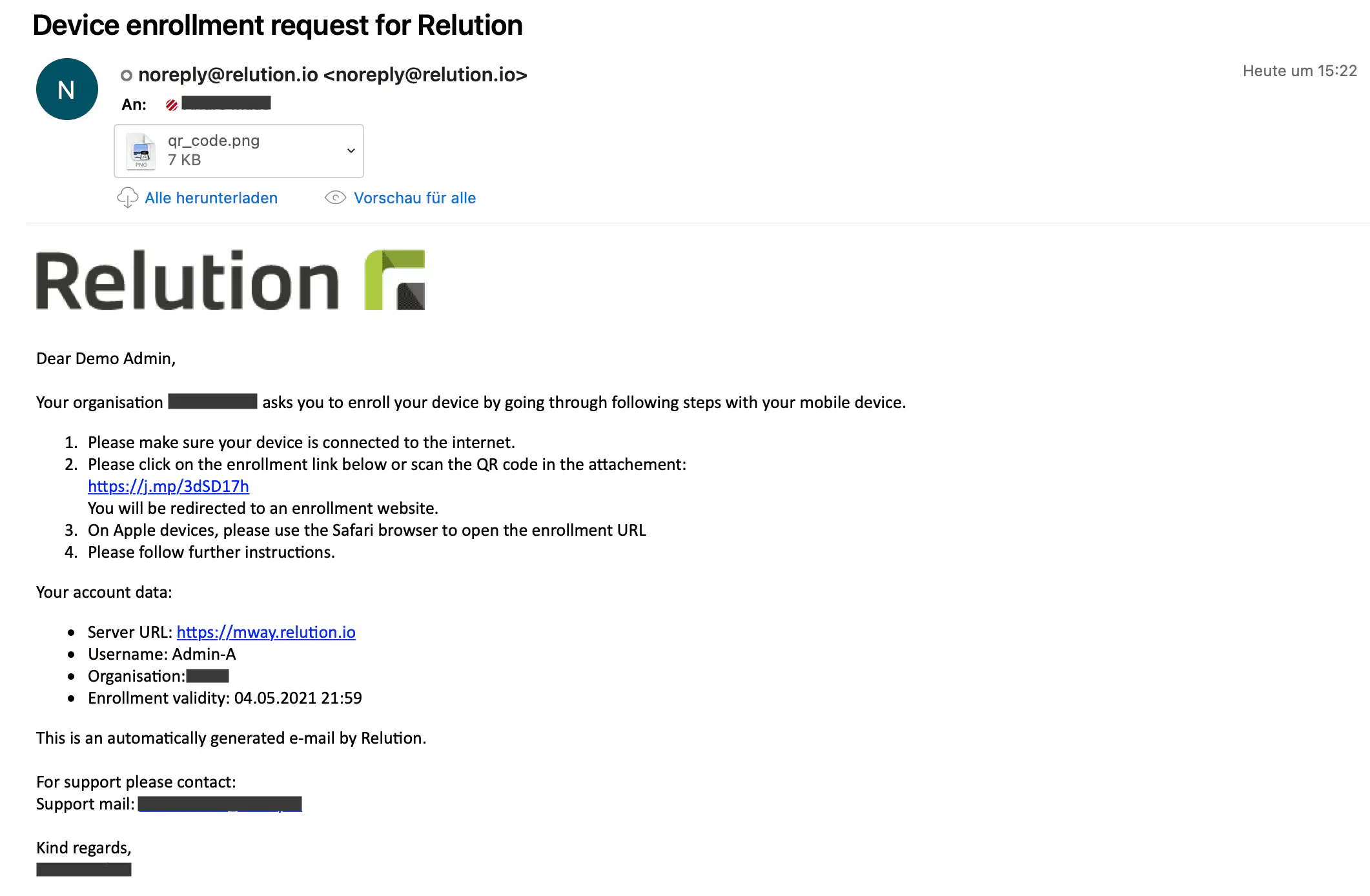
The enrollment link in the email will automatically take you to the enrollment process on the Windows 10/11 device.
Perform enrollment on Windows 10/11 devices
- Open the link displayed in the enrollment in the browser of the device to be enrolled.
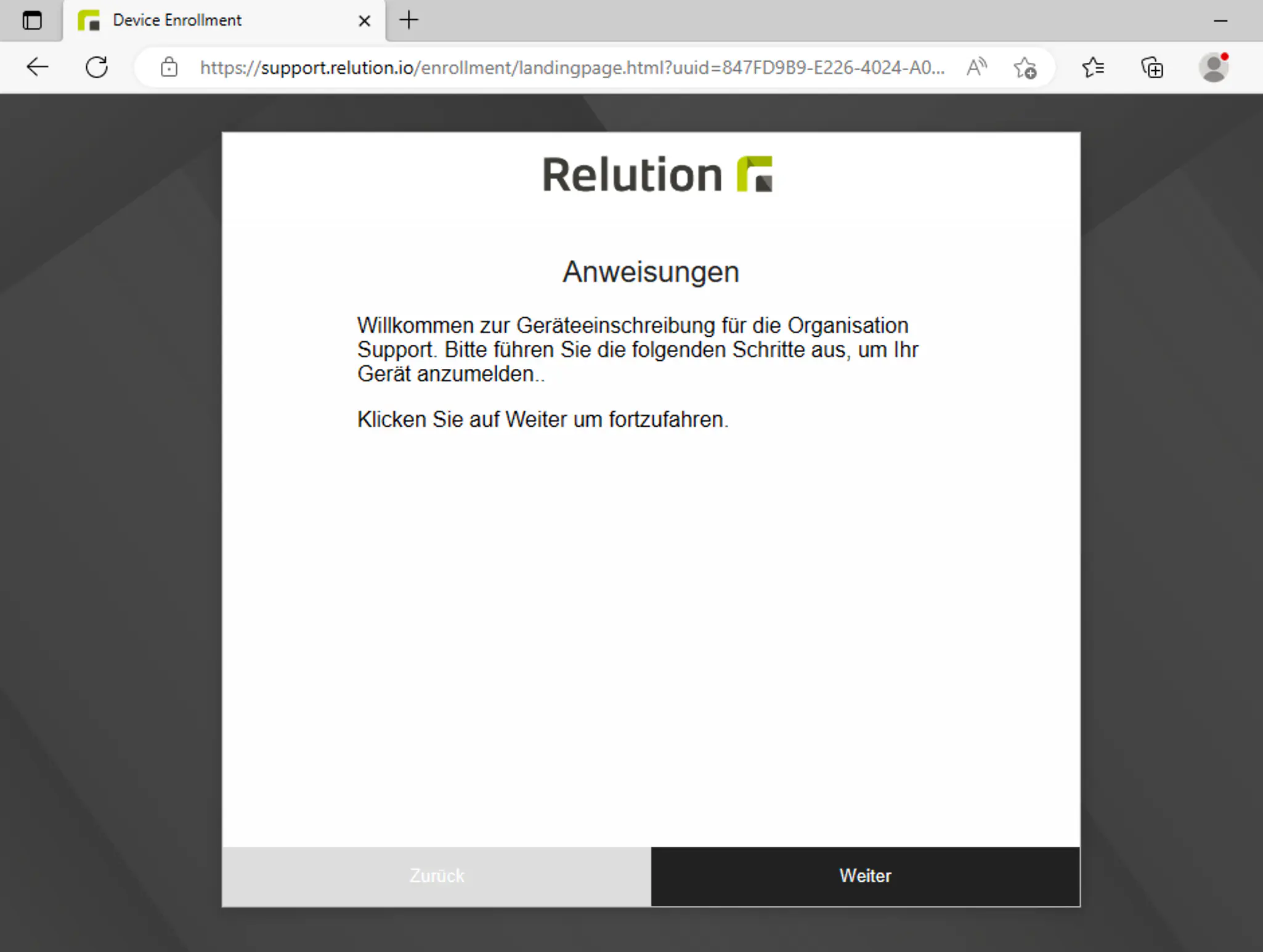
- Click on ‘Next’ and then on ‘Enrollment’.
The browser will now try to open the settings app. Click on
Open.
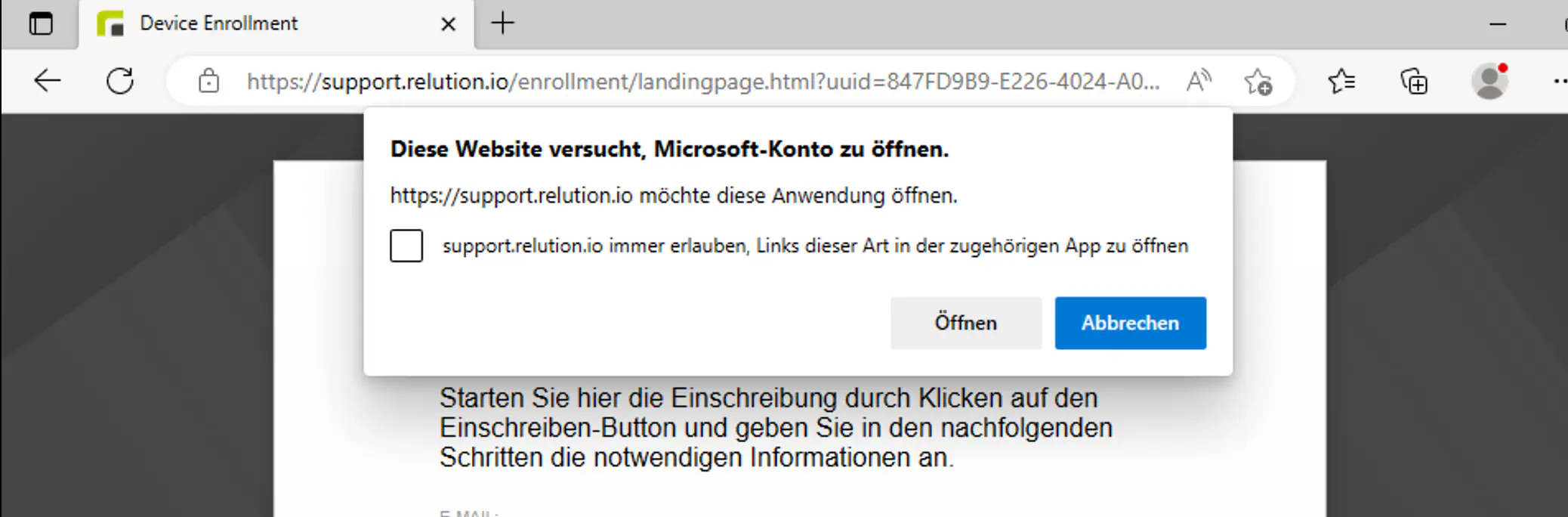
- Confirm all further query dialogs. The device is now registered and can be managed with Relution.
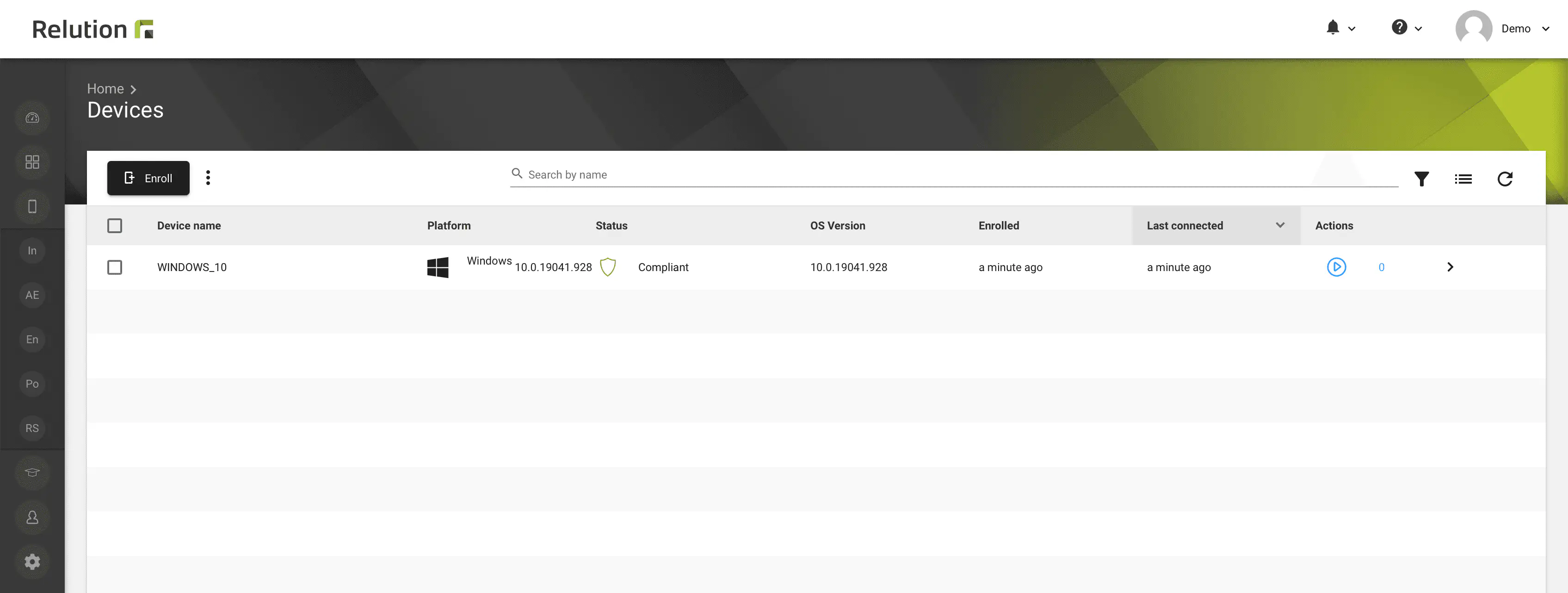
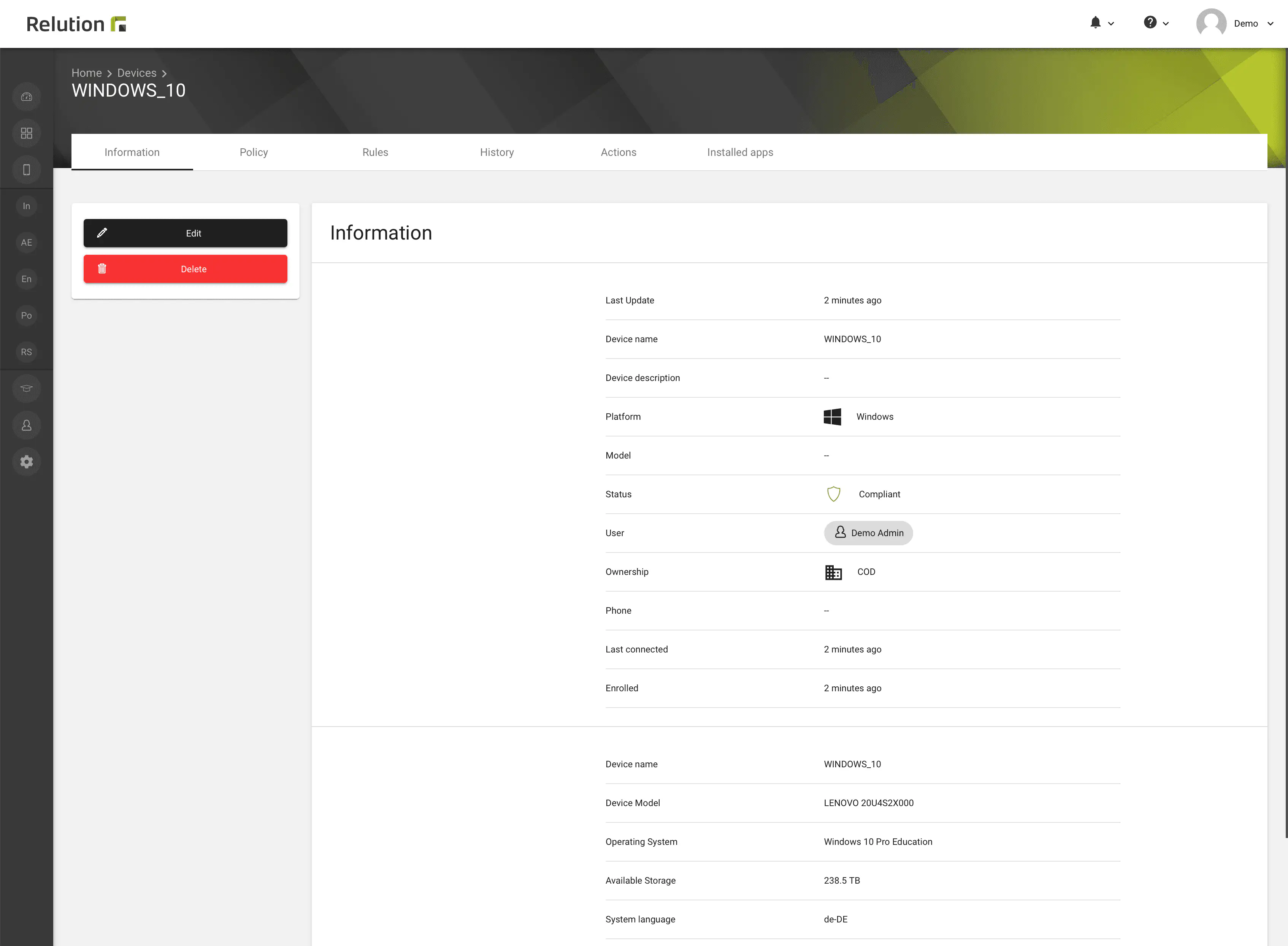
Multiple enrollment of Windows 10/11 devices
Relution supports bulk enrollment as an efficient way to enroll a large number of Windows 10/11 devices to be managed by an MDM server without the need to re-image the devices.
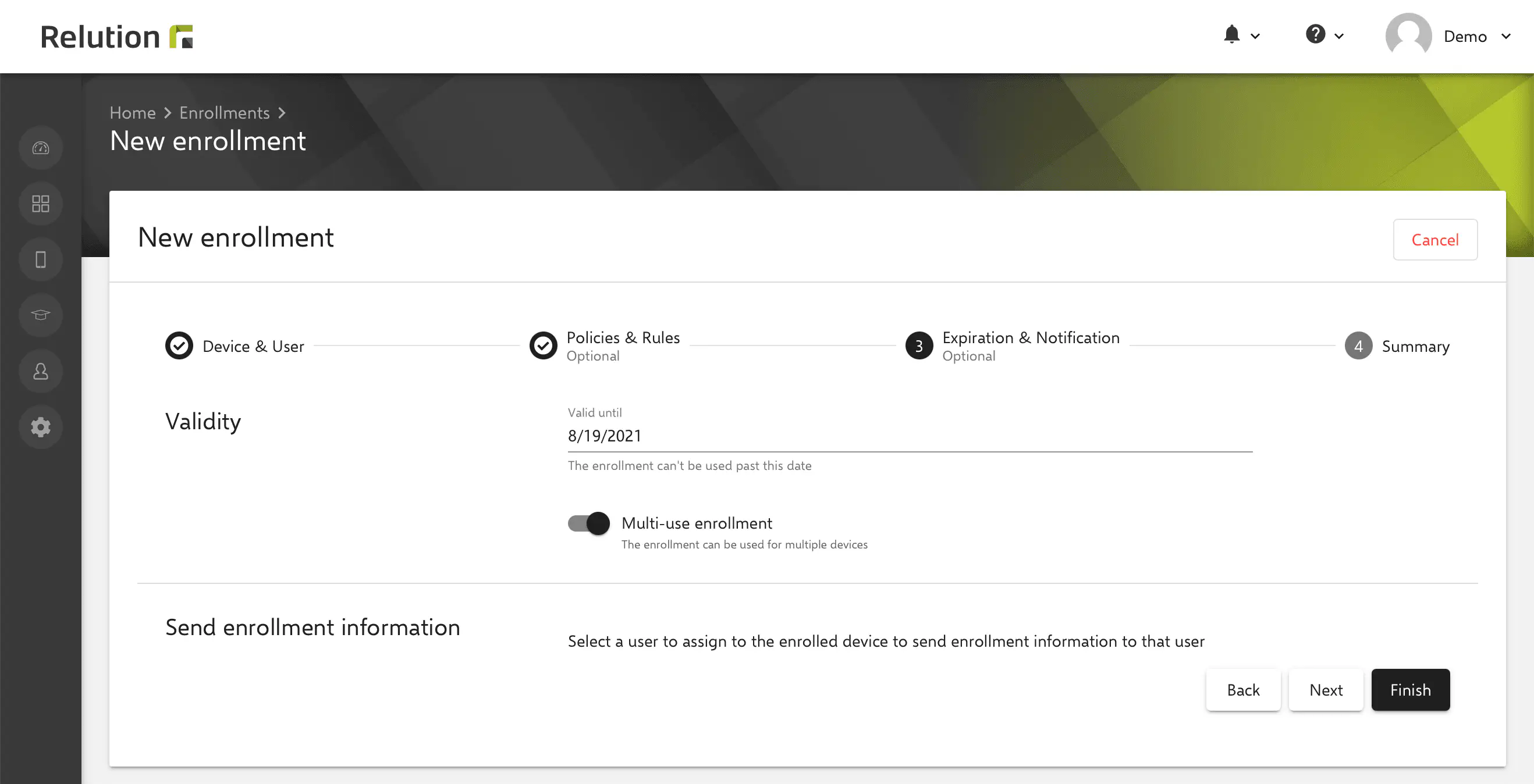
For more details, see the Microsoft documentation on bulk enrollment:
Please do not delete the account on the device with which the device was registered.