Mettre l'appareil en mode supervisé sans perte de données
Introduction
Bien que le “mode supervisé” présente de nombreux avantages, il comporte également des inconvénients. Tout d’abord, il est important de comprendre que les appareils doivent être réinitialisés pour activer le Mode Supervisé. Cela signifie que toutes les données contenues dans les appareils seront perdues. Pour les appareils nouvellement achetés, ce n’est pas un problème car il n’y a pas encore de données d’utilisateur sur les appareils. Pour les appareils déjà utilisés dans une organisation, la perte inévitable de données est un facteur critique qui doit être pris en compte.
Prévenir la perte de données
Des mesures supplémentaires peuvent être prises pour prévenir la perte de données à l’avance lors de la mise en place du “Mode surveillé”, que les appareils soient déjà enrôlés dans Relution ou non.
Conditions préalables
- Un périphérique
primairequi doit être supervisé et enrôlé dans Relution. - Un périphérique
temporairequi est utilisé pour conserver la sauvegarde. - La version du système d’exploitation des deux appareils doit être identique.
- Un Mac (macOS Catalina 10.15 ou plus) avec
Apple Configurator 2. - Assurez-vous que
Recherche Mon iPhoneest désactivé sur les deux appareils.
Effectuer une sauvegarde avec un ordinateur Mac
- Créez une sauvegarde de l’appareil
primaire.
Connectez l’appareil
primaireau Mac.Ouvrez le
Finder.Dans
locations, l’appareil devrait être visible.Le Mac et l’appareil
primairedoivent afficher un message de confiance. Cliquez sur “Trust” sur les deux appareils.Une fois que les appareils se sont fait confiance, des informations détaillées sur l’appareil mobile s’affichent sur le Mac.
Activez la fonction “Créer une sauvegarde de toutes les données de votre iPad sur ce Mac” dans l’onglet “Général”.
Cliquez sur “Créer une sauvegarde maintenant”.
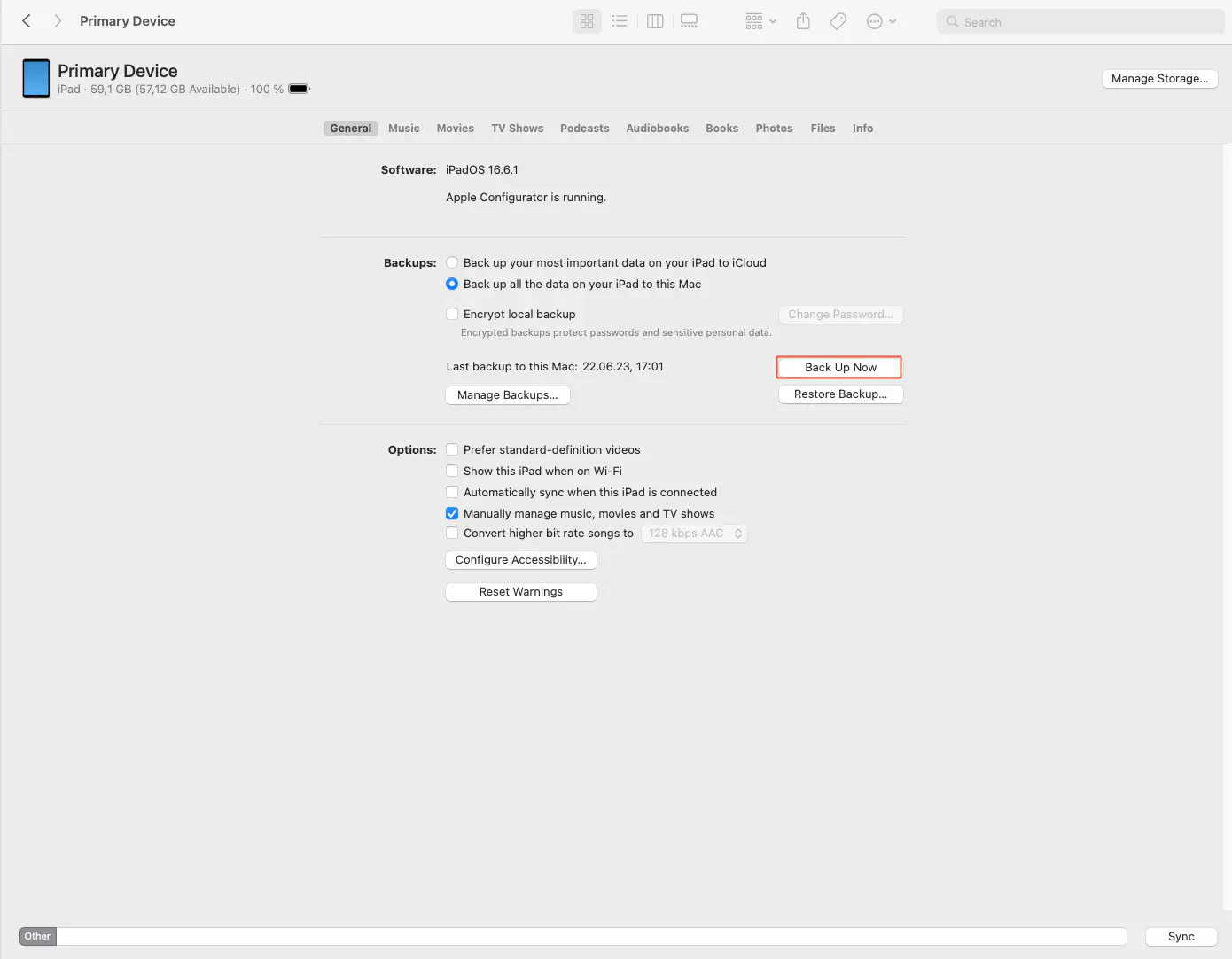
Notez la date et l’heure de la sauvegarde pour la retrouver plus facilement par la suite.
- Restaurer la sauvegarde sur le périphérique “temporaire”.
Connectez l’appareil
temporaireau Mac.Ouvrez le
Finder.Cliquez sur
Trustsur le Mac et sur l’appareiltemporary.Sélectionnez l’appareil
temporarydans la sectionLocations.Sous l’onglet
Général, cliquez surRestaurer la Sauvegarde.Dans la liste des sauvegardes, sélectionnez celle qui a été créée précédemment en vous basant sur l’horodatage.
Cliquez sur “Restaurer”.
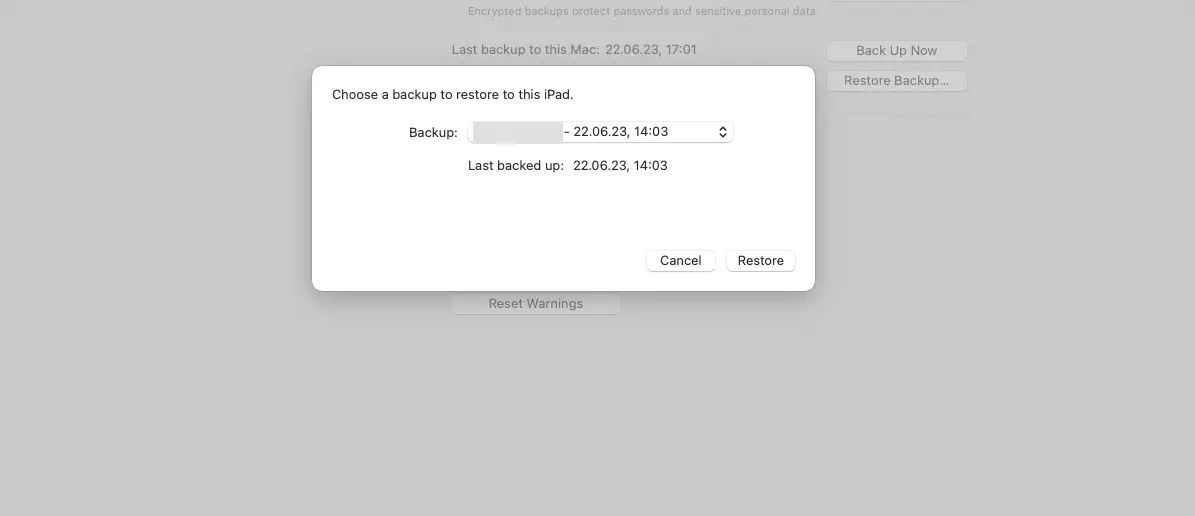
Attendez que la sauvegarde soit restaurée. Vous pouvez ensuite déconnecter le Mac et l’appareil mobile.
Sauvegardez maintenant l’appareil
temporairede la même manière. Notez à nouveau l’heure.Si vous utilisez le
Apple Configuratorpour mettre le périphériqueprimaireen mode surveillé
Connectez l’appareil `primaire’ au Mac.
Ouvrez le Finder et sauvegardez l’appareil
temporairesur l’appareilprimaire(comme décrit dans l’étape 2).Si vous enregistrez l’appareil avec
Apple Configurator:Créez et enregistrez un nouveau
profildans lequel vous stockez les informations WiFi de votre réseau.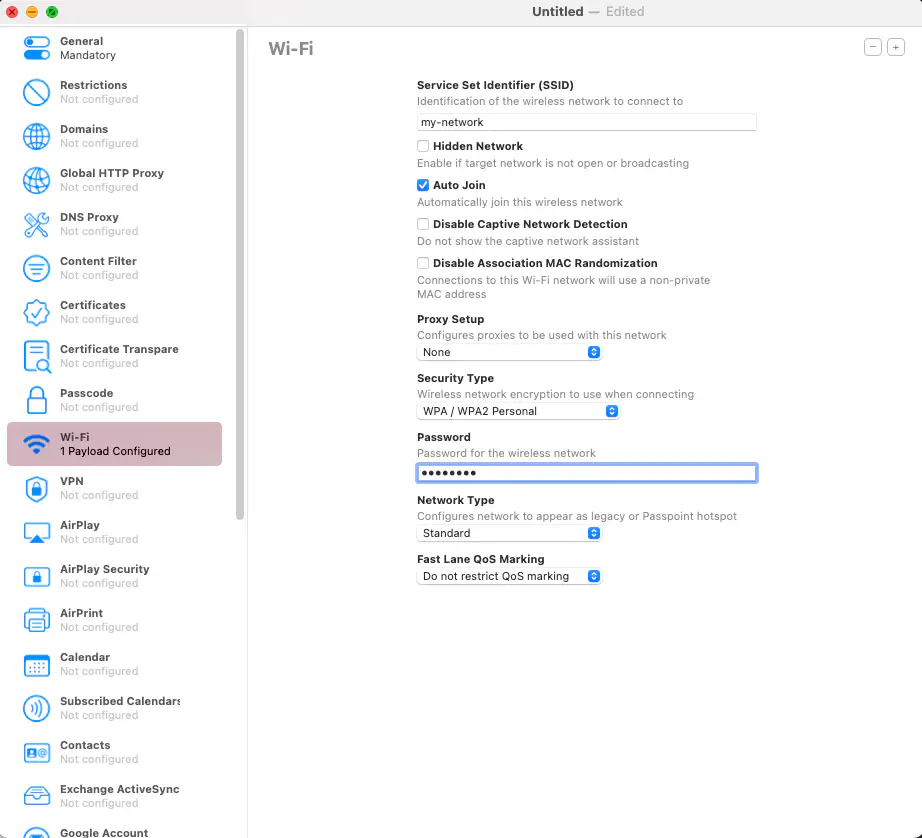
Créez un nouveau
profilet ajoutez-y le profil que vous avez créé précédemment.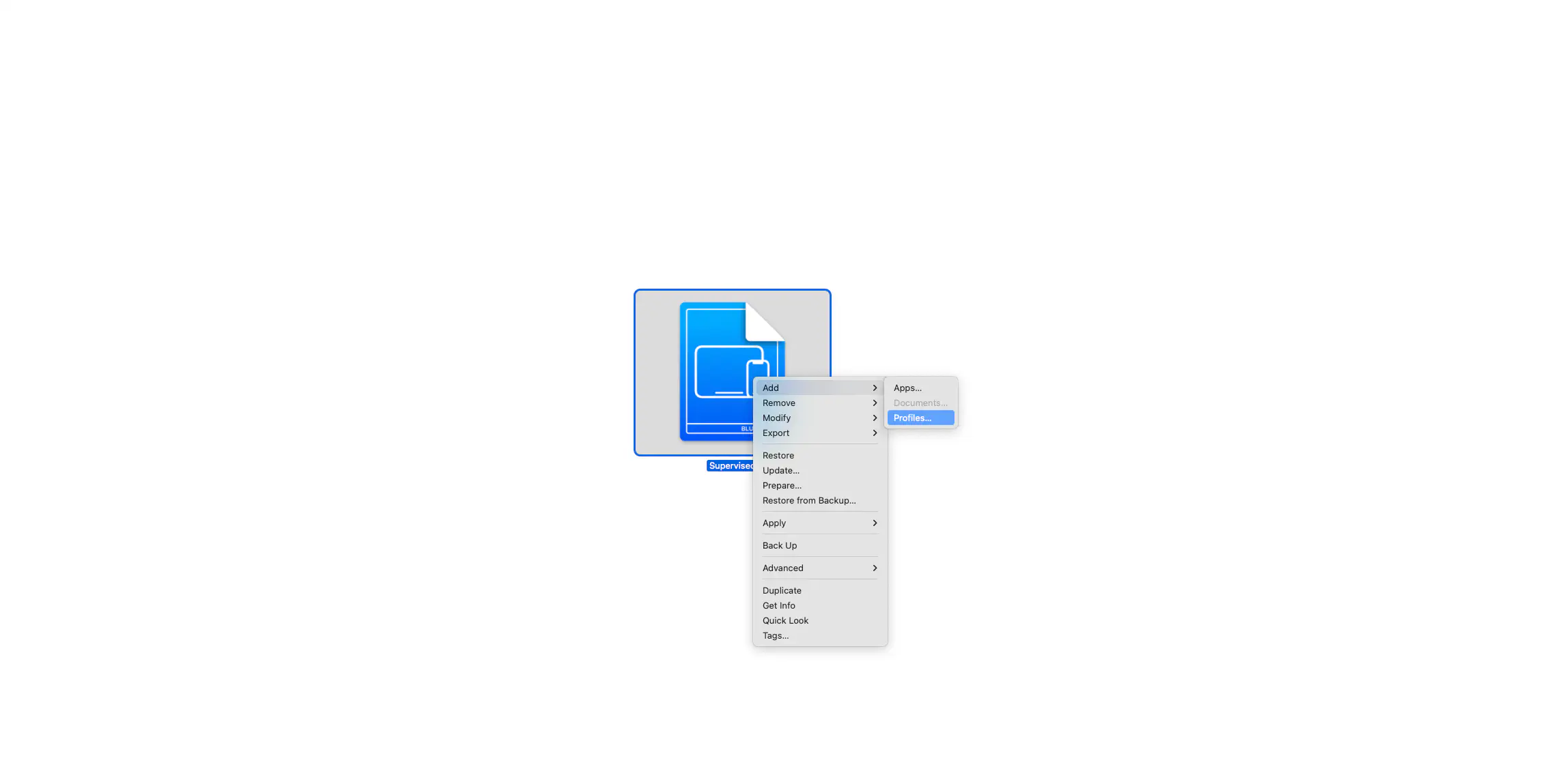
Préparez le
Draftcomme si vous vouliez ajouter un appareil au DE.- Pour ce faire, faites un clic droit sur le
Draftet sélectionnezPrepare.
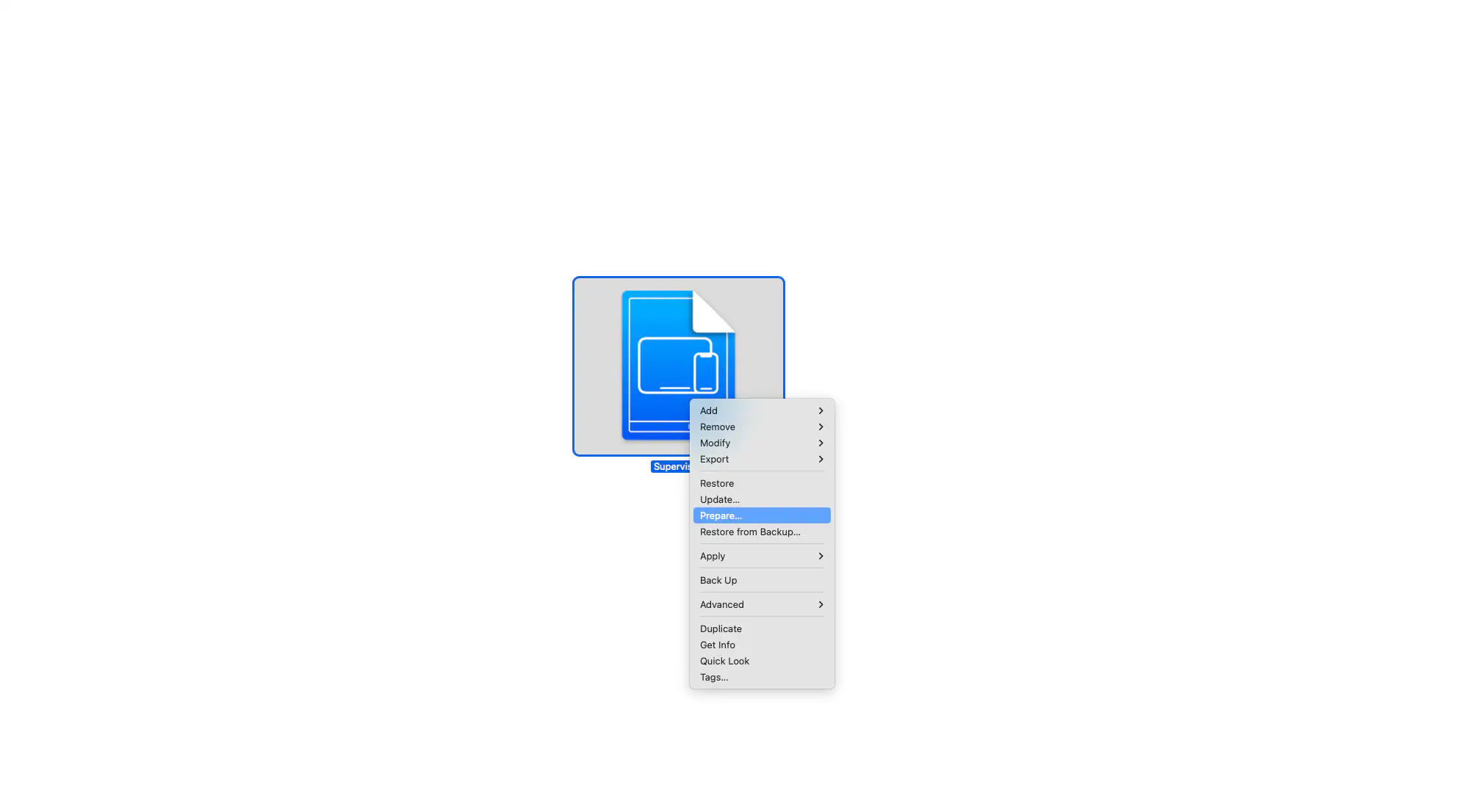
- Pour ce faire, faites un clic droit sur le
Attribuez le périphérique
primaryaudraft.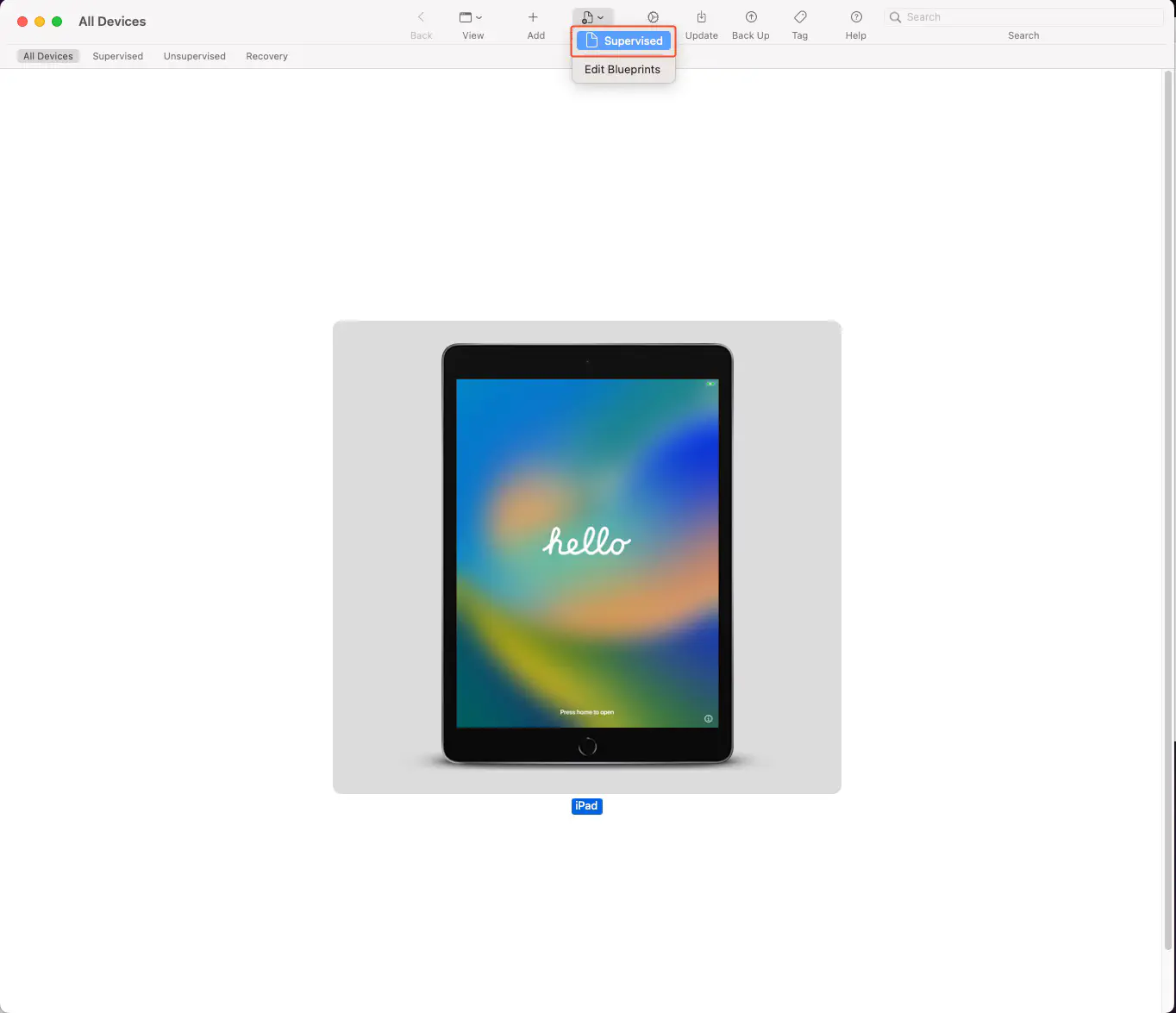
Rétablissez la connexion entre l’appareil
primaireet le Mac si nécessaire, au cas où elle aurait été interrompue.Une fois le
draftappliqué, leprofil de surveillancesera associé à l’appareil.Si l’appareil vous demande d’accepter ou de confirmer les configurations, faites-le.
L’appareil devrait maintenant être enrôlé et surveillé dans Relution. En outre, les données de sauvegarde doivent être présentes sur l’appareil.
- si vous inscrivez le terminal via Apple DEP :
- Dans Apple School / Business Manager, assignez l’appareil au serveur MDM approprié.
- Dans Relution, effectuez une synchronisation sous
Auto Enrollmentet assurez-vous qu’un profil DEP a été associé. - Connectez l’appareil
primaireau Mac. - Ouvrez le
Finder. - Cliquez sur “Restaurer la sauvegarde” et sélectionnez la dernière sauvegarde créée de l’appareil “temporaire”.
- Les données seront restaurées et l’appareil sera réinscrit dans Relution.
Sauvegarde iOS via iCloud
- Créez une sauvegarde de l’appareil
primaire.
- Connectez l’appareil
primaireà une connexion WiFi. - Sur l’appareil
primaire, naviguez versParamètres > {nom d'utilisateur} > iCloud > iCloud Backup. - Sélectionnez “Créer une sauvegarde”.
- Utilisez un appareil “temporaire” pour restaurer la sauvegarde.
- Ensuite, naviguez vers
Paramètres > Général > Transférer/Restaurer iPad. - Sélectionnez “Effacer tout le contenu et tous les réglages”.
- Remettez l’appareil en service.
- Sélectionnez
Restaurer à partir de la sauvegarde iCloud, lorsque l’écranApps & Donnéesapparaît.
Une fois la restauration terminée, sauvegardez l’appareil
temporairede la même manière.Réinitialisez maintenant le périphérique
primaire.
- Pour cela, allez dans
Paramètres > Général > Transférer/Réinitialiser l'iPad. Sélectionnez ensuite “Effacer tout le contenu et tous les réglages
- Ajoutez l’appareil
primaireau DEP en utilisantApple Configuratorcomme décrit dans le chapitreMode supervisé pour les appareils Apple. Assurez-vous d’activer les étapes suivantes :
Apps & DataApple IDRestauration terminée.
- Démarrez l’appareil
primaire. SousApps & Data, sélectionnezRestore from iCloud Backup. Entrez l’Apple ID que vous avez utilisé pour créer la sauvegarde sur l’ancien appareil.
Si vous migrez des appareils iOS qui étaient précédemment enrôlés dans un autre système MDM, veillez à supprimer les appareils du système MDM actuel ainsi que la surveillance correspondante. Cela garantit que les activités de sauvegarde et de restauration peuvent être effectuées sur les appareils sans dépendre du profil de gestion existant.
L’exécution d’activités de sauvegarde et de restauration sur les mêmes appareils peut ne pas produire le résultat souhaité. Lorsque vous sauvegardez des appareils, les configurations Apple School /Business Manager présentes sur les appareils sont également sauvegardées. Par conséquent, si vous restaurez la sauvegarde sur les mêmes appareils, les profils de gestion sont également restaurés.
Restaurer les données d’inventaire d’un appareil DEP inscrit sur un nouvel appareil.
Vous utilisez peut-être déjà Relution pour approvisionner les périphériques iOS avec DEP. Cependant, si vous venez d’acheter un nouveau périphérique iOS et que vous souhaitez restaurer les données d’un périphérique précédemment inscrit et inscrire le nouveau périphérique, procédez comme suit :
- Sauvegardez les données de l’appareil inscrit sur iCloud.
- Accédez à
Préférences > {nom d'utilisateur} > iCloud > iCloud Backup. - Sélectionnez “Créer une sauvegarde”.
Dans Apple School / Business Manager, assignez le nouvel appareil au serveur MDM de Relution.
Assurez-vous d’avoir créé un profil DEP dans Relution où les étapes de configuration
Import BackupetLog in with Apple IDsont décochées, c’est-à-dire qu’elles ne sont pas sautées.Sous
Enrôlement automatique, synchronisez les appareils DEP à partir d’Apple School / Business Manager.Assurez-vous d’attribuer le profil DEP au nouvel appareil.
Basculez sur le nouvel appareil et suivez les étapes de configuration. Sélectionnez l’option “Restaurer la sauvegarde depuis iCloud” une fois que la section “Applications et données” apparaît. Entrez l’Apple ID que vous avez utilisé pour sauvegarder l’ancien appareil sur iCloud.
Après la configuration initiale, les données devraient avoir été restaurées et l’appareil inscrit dans Relution.