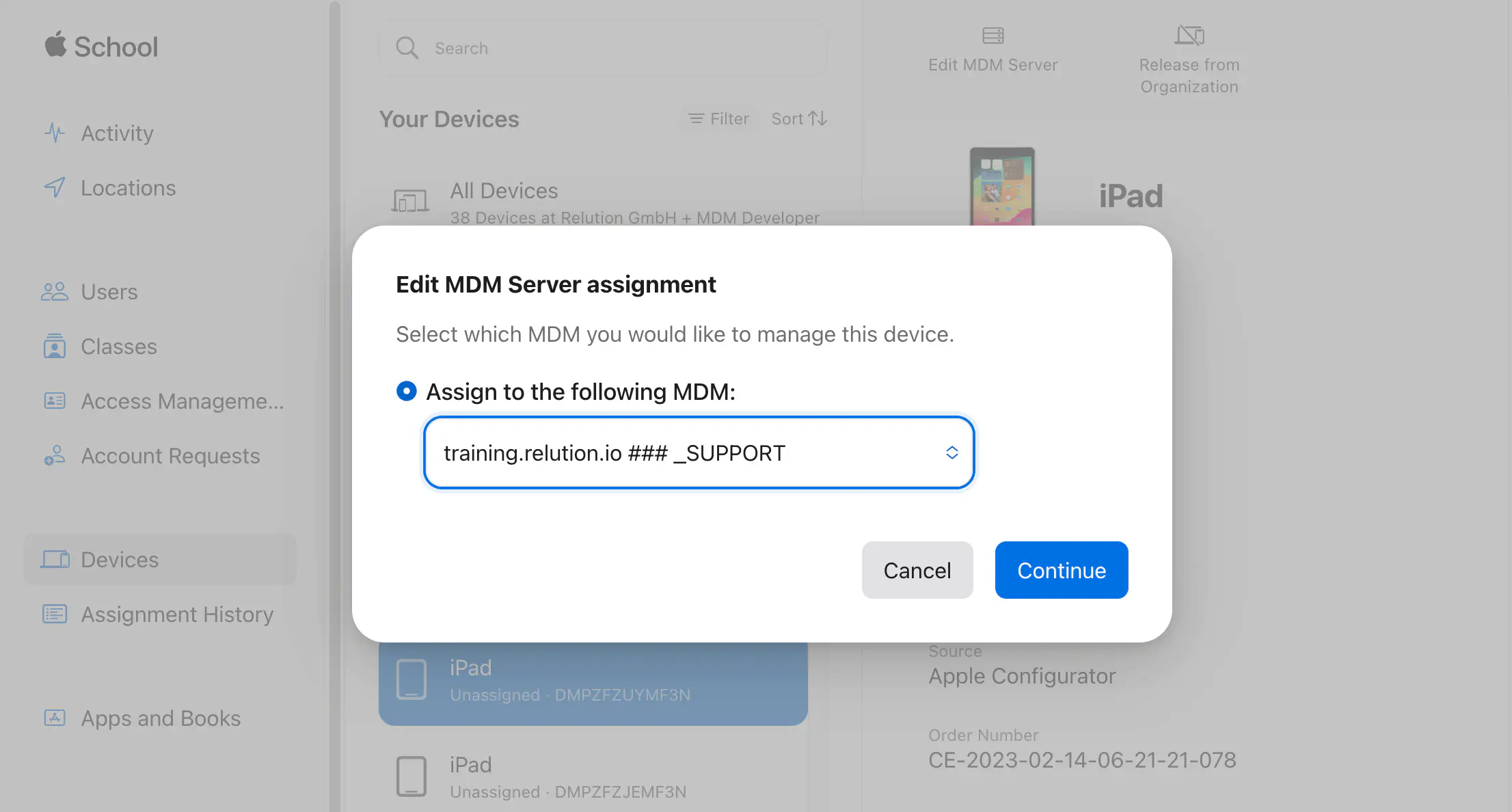Mode supervisé / Supervision
Introduction
Le Mode supervisé, également appelé Supervision, est une stratégie de déploiement introduite par Apple pour que les organisations puissent gérer les appareils iOS, macOS et tvOS. Depuis son introduction avec iOS 5, Supervision a été mis à la disposition des organisations en tant que méthode efficace de gestion des appareils Apple. La supervision signifie qu’une organisation possède et contrôle entièrement les appareils. Les utilisateurs finaux peuvent accéder aux appareils supervisés et les utiliser, mais l’organisation dispose d’un contrôle administratif total. Ainsi, le propriétaire peut décider quelles fonctions peuvent être utilisées sur les appareils en appliquant des restrictions avancées ou en ajustant les paramètres de l’appareil via le système MDM.
Relution prend en charge le type d’inscription via Apple DEP pour mettre les appareils en “mode surveillé”.
Mettre les appareils en mode supervisé / Supervised Mode.
Pour pouvoir accéder à toutes les fonctions des appareils Apple via un système MDM, ceux-ci doivent être surveillés ou supervisés. Cet état est obtenu en inscrivant les appareils dans le programme d’inscription des appareils Apple (DEP). Pour ce faire, il est nécessaire d’ajouter les appareils à l’Apple School / Business Manager. Si les appareils sont déjà inscrits, vous pouvez continuer dans la section suivante.
Ajouter des appareils iOS et tvOS à l’école / gestionnaire d’entreprise Apple.
Vous aurez besoin d’un Mac et du logiciel Apple Configurator 2.
Apple Configurator 2 est une application gratuite disponible sur le Mac App Store. L’application peut être utilisée pour configurer manuellement les appareils Apple connectés par USB à un ordinateur Mac avant que les appareils ne soient distribués aux utilisateurs. Pour ce faire, des profils peuvent être créés et appliqués aux appareils. En outre, Apple Configurator 2 permet d’ajouter ultérieurement au DEP des appareils Apple qui n’ont pas encore été ajoutés au DEP par un revendeur agréé. Cette option n’est disponible que pour les iPhones, les iPads et les Apple TV. Les appareils macOS doivent être achetés auprès d’un revendeur agréé pour bénéficier de l’inscription automatique via Apple DEP. D’une manière générale, il est recommandé d’acheter directement les appareils DEP, car leur ajout a posteriori implique un effort manuel.
L"Les appareils Apple qui sont enrôlés via Apple Configurator 2 dans Apple School/Business Manager ne fonctionneront pas de la même manière que les appareils directement enrôlés dans DEP lorsqu’ils ont été achetés auprès d’un revendeur agréé. Même si la suppression manuelle de la gestion MDM a été bloquée sur ces appareils via le profil DEP associé dans le système MDM, les utilisateurs peuvent toutefois supprimer la gestion MDM en se rendant dans “Réglages” > “Général” > “Profils”."
A l’expiration de la période de 30 jours à compter de l’enregistrement, les utilisateurs ne pourront plus supprimer la gestion MDM sur les appareils.
Préparation
Pour que les appareils Apple se connectent automatiquement à Internet et que l’enregistrement ultérieur auprès de DEP soit aussi pratique que possible, il est recommandé de créer un “profil WLAN” à l’avance. Ce profil peut être créé sur un Mac via l’option de menu Fichier > Nouveau profil > WiFi et ensuite sauvegardé en tant que fichier.
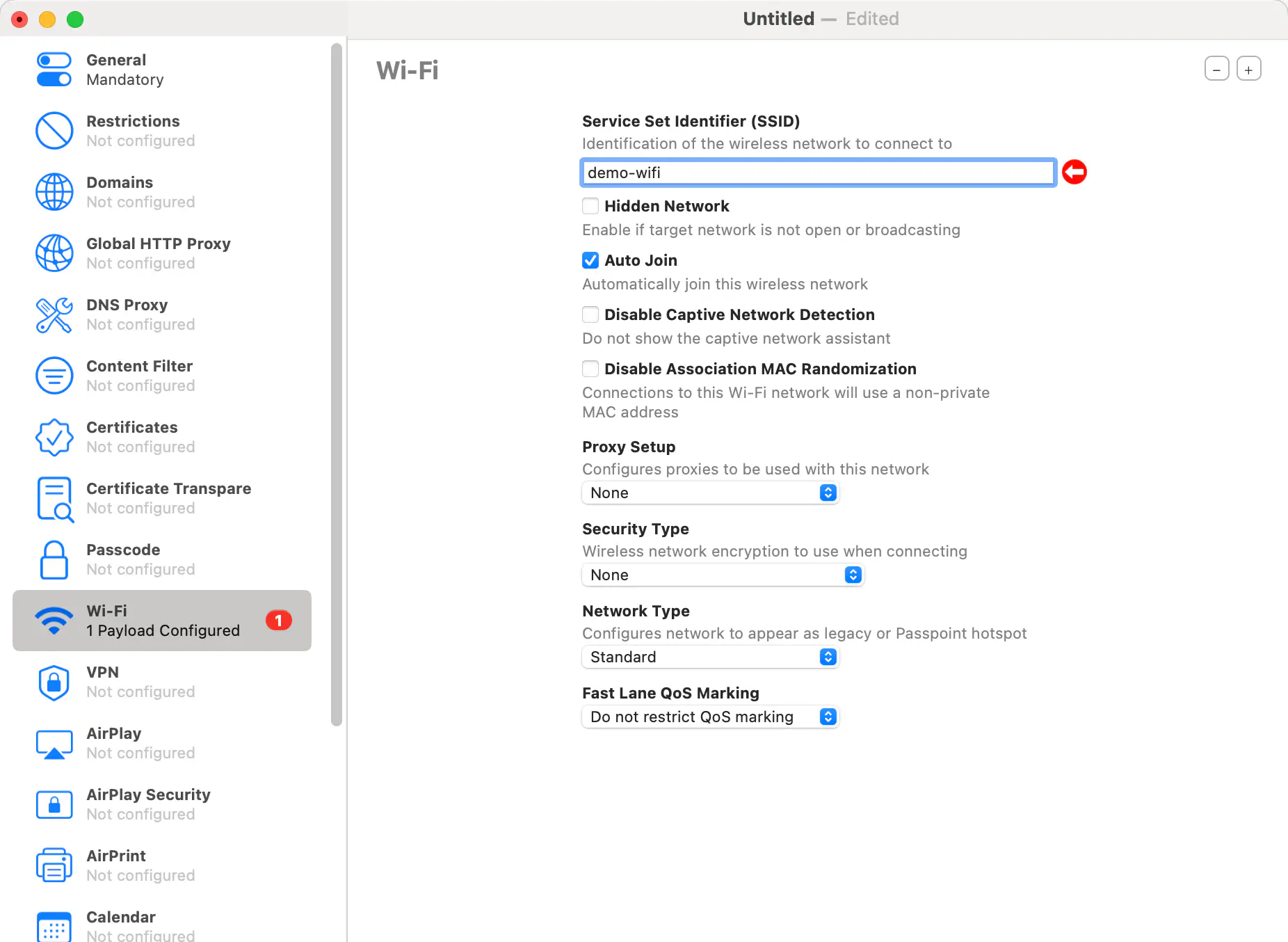
Ajouter des appareils à DEP
Les appareils Apple doivent être connectés avec un câble USB à un ordinateur Mac, sur lequel le Apple Configurator 2 est ensuite lancé. La boîte de dialogue suivante apparaît :
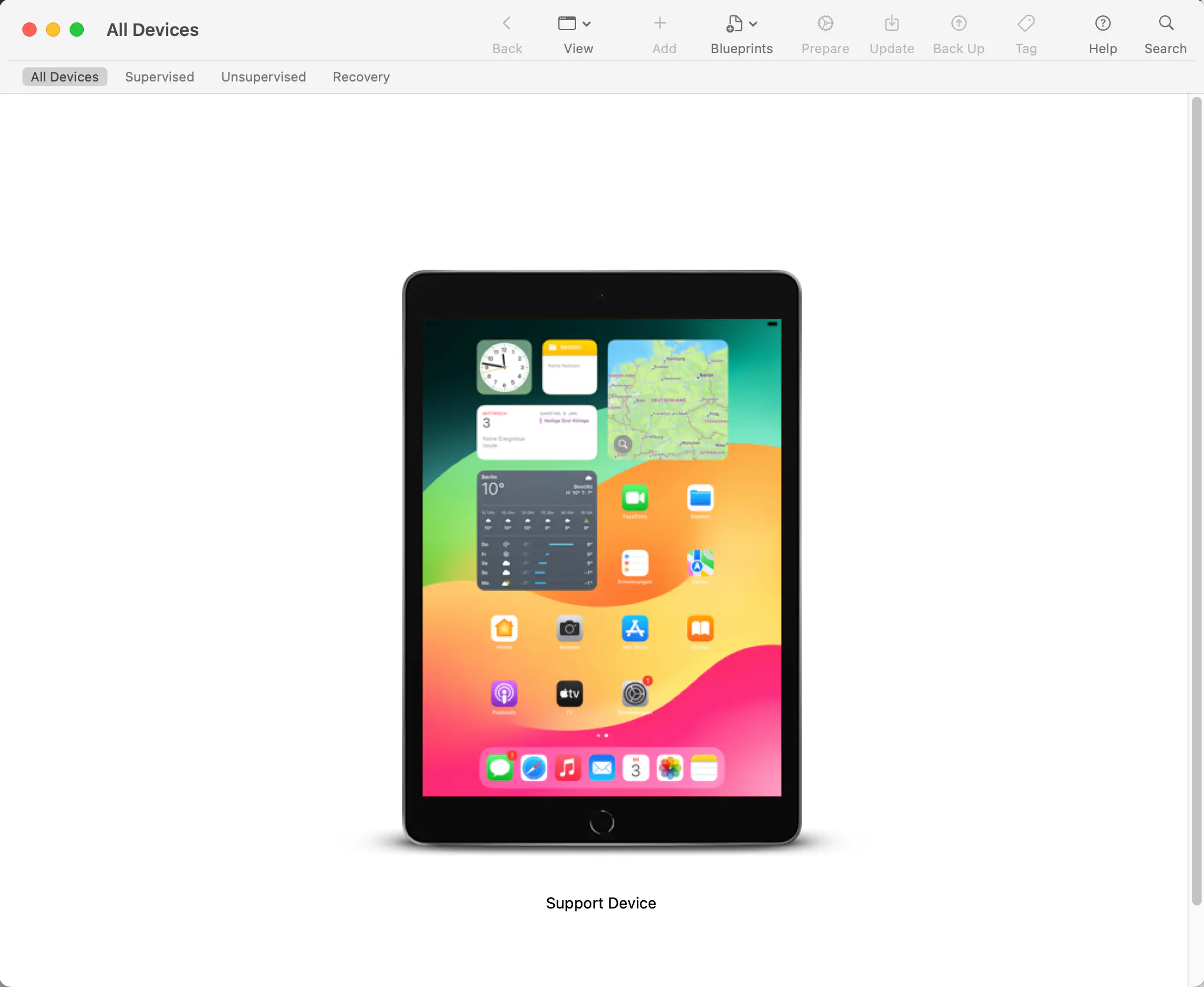
Sélectionnez l’appareil affiché avec le bouton droit de la souris et cliquez sur Prepare.... Dans l’étape suivante, les options suivantes doivent être sélectionnées :
- Ajouter à Apple School Manager ou Apple Business Manager (éducation/entreprise).
- Les appareils à coupler avec d’autres ordinateurs doivent être autorisés.
L’option d’activation et d’inscription complète ne doit pas être sélectionnée, sinon l’appareil essaiera directement de s’inscrire. Toutefois, cela nécessite une configuration supplémentaire dans Apple School/Business Manager et Relution après l’ajout au DEP.
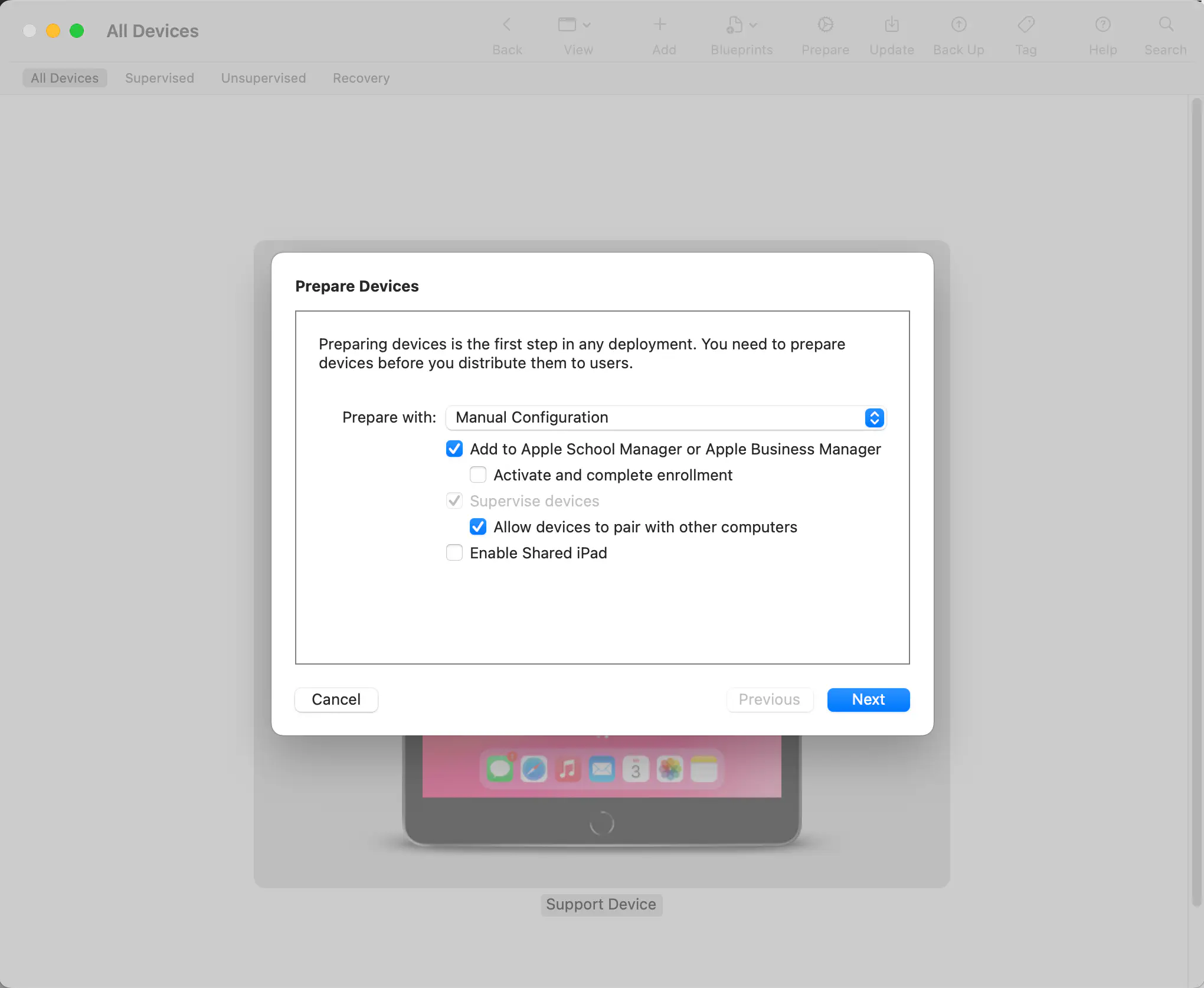
Dans l’étape suivante, il faut cliquer sur “Nouveau serveur…`” puis sur “Suivant”.
Maintenant, le nom et l’URL du Serveur de Relution correspondant doivent être spécifiés. Le nom peut être choisi arbitrairement. L’URL commence par https:// et correspond par exemple au système Relution live :
- Pour les appareils iOS
https://live.relution.io/ - Pour les appareils tvOS
https://live.relution.io/api/v1/devices/appleMdm/depenroll.
Les appareils fournis doivent être gérés sur le système de test Relution.
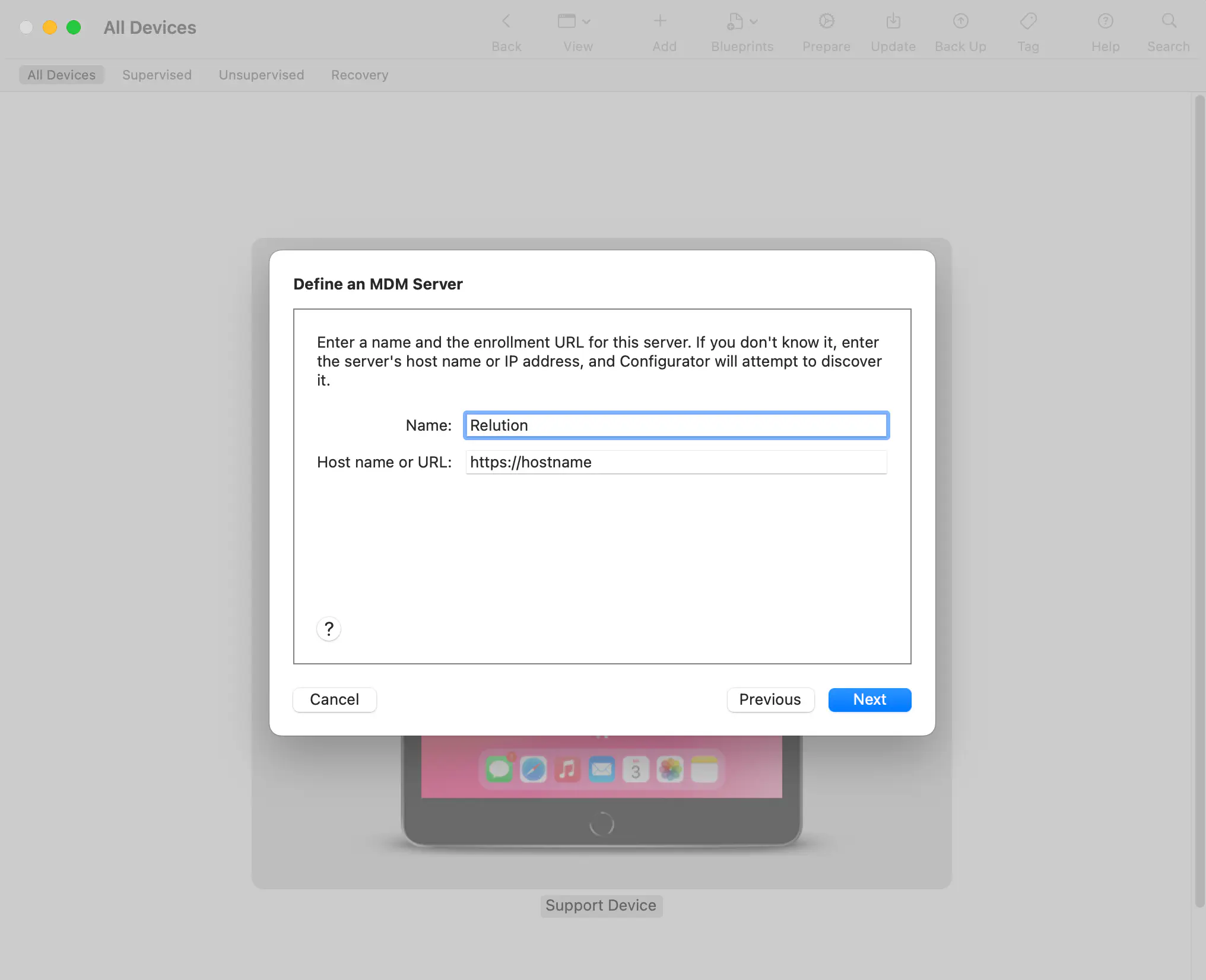
L’étape suivante consiste à sélectionner le certificat affiché. S’il y a plusieurs certificats, le premier est sélectionné.
Le serveur est alors défini et stocké dans le Apple Configurator 2. L’information est à nouveau disponible pour ajouter ultérieurement d’autres appareils au Programme d'inscription des appareils.
Maintenant, dans le dialogue suivant, New Organization... est sélectionné et confirmé avec Next.
L’étape suivante consiste à se connecter au serveur Apple DEP. Pour ce faire, l’Apple ID et le mot de passe du compte Apple School / Business Manager respectif sont saisis.
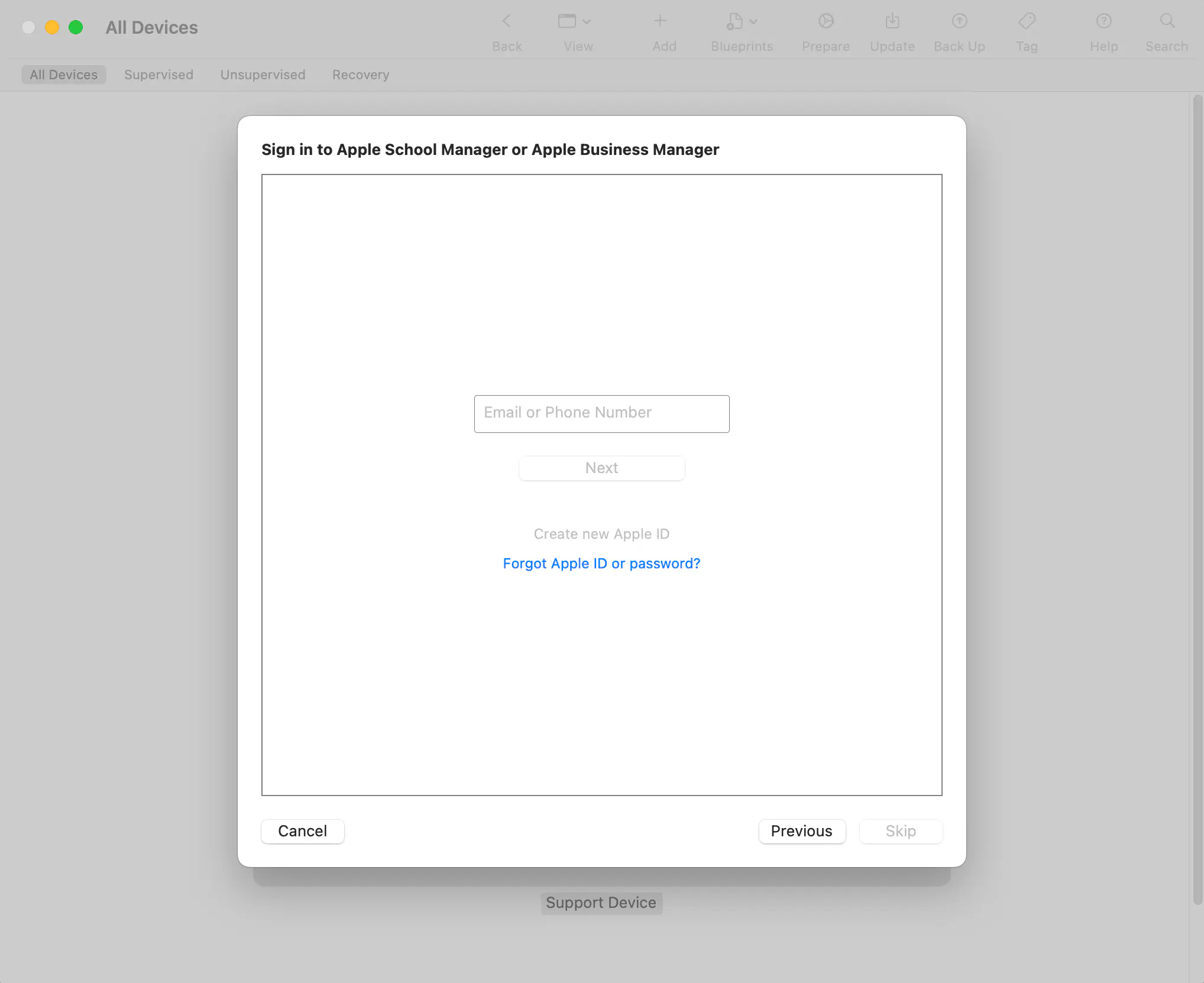
Si nécessaire, cette connexion doit être confirmée par une authentification à 2 facteurs (saisie d’un code à 4 chiffres envoyé par SMS).
Il faut maintenant sélectionner “Créer une nouvelle identité d’aidant” et confirmer avec “Suivant”. Les données de l’organisation sont également sauvegardées par Apple Configurator 2, de sorte qu’elles peuvent être réutilisées plus tard et qu’il n’est pas nécessaire de créer une nouvelle organisation.
Ensuite, les étapes de configuration qui ne doivent pas être sautées lors de la configuration des appareils sont sélectionnées dans le dialogue suivant. L’option Services de localisation doit être sélectionnée, sinon l’appareil Apple ne sera pas assigné au bon fuseau horaire.
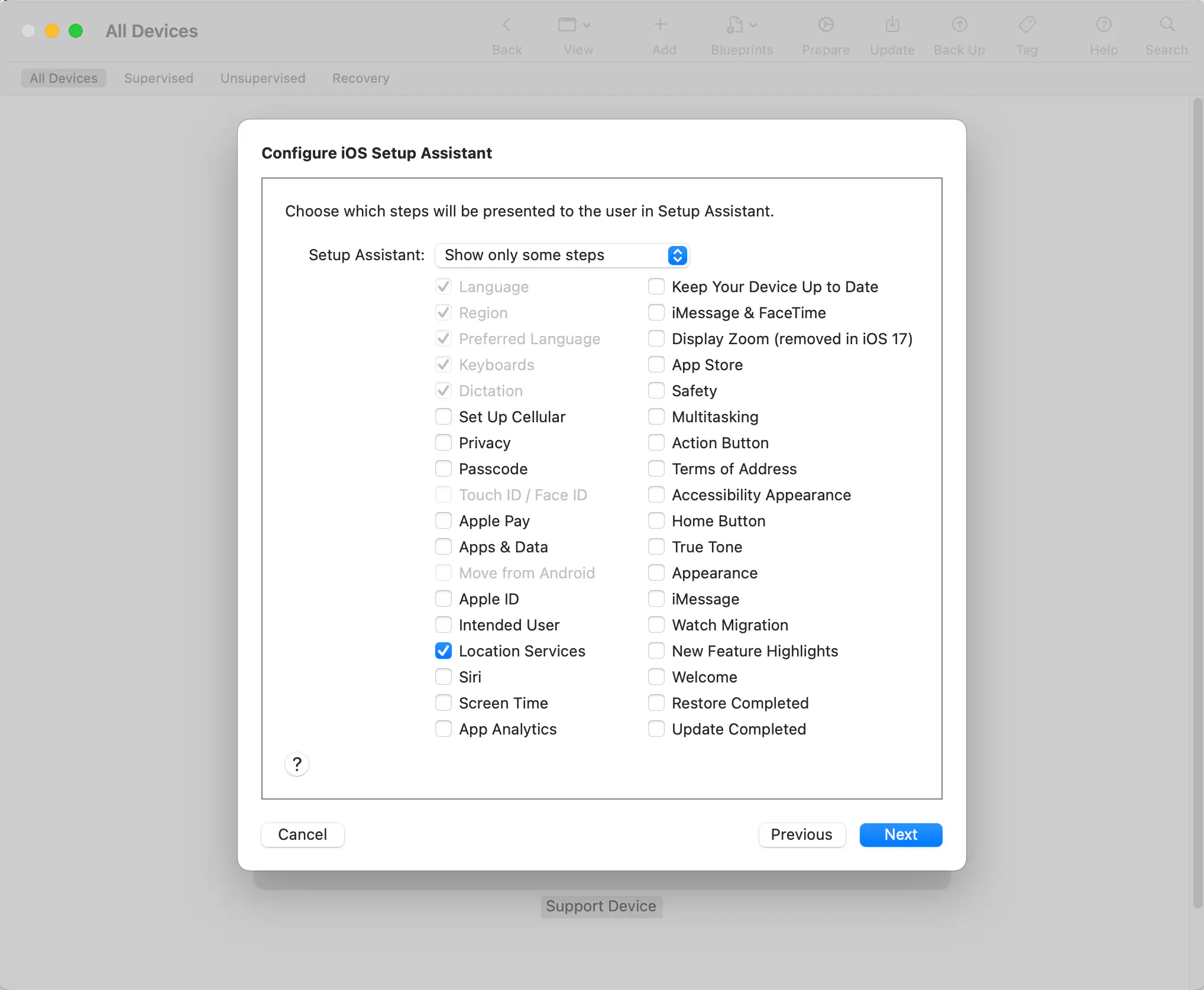
Ensuite, vous devez sélectionner un profil de configuration WLAN qui a été précédemment créé dans Apple Configurator 2 via Fichier > Nouveau Profil. Ce profil sera automatiquement adopté par l’appareil après le redémarrage et établira directement une connexion Internet.
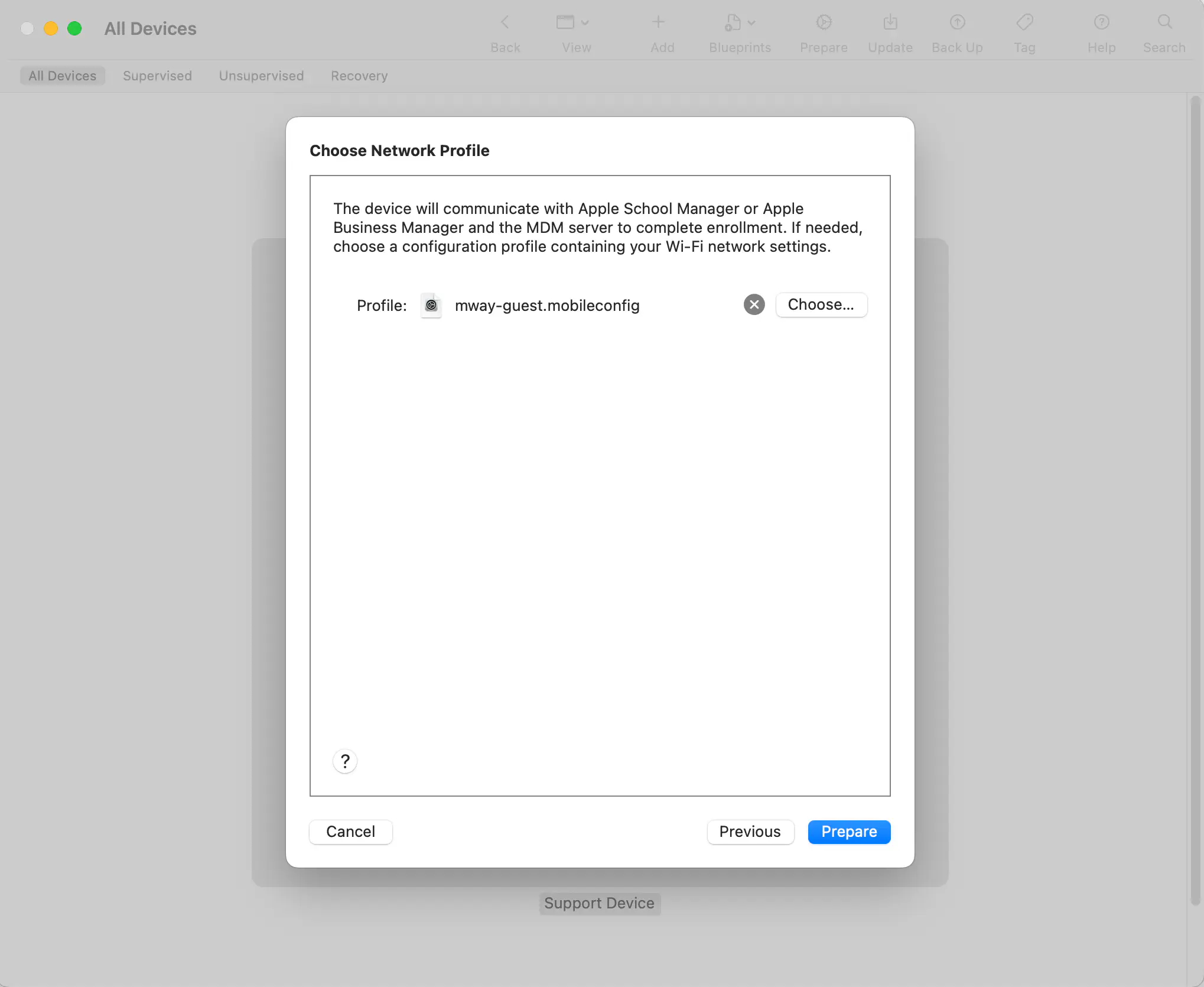
Cela permet à l’appareil Apple de transférer l’enregistrement ultérieur du DEP aux serveurs Apple. Au lieu du profil WLAN, la connexion Internet de l’ordinateur Mac peut également être partagée avec l’appareil connecté via la connexion USB. Si aucun profil n’est sélectionné, les réglages WiFi sont entrés manuellement lorsque les appareils sont redémarrés. Il faut choisir “Préparer” pour redémarrer l’appareil. Il est automatiquement enrôlé dans le DEP et ensuite assigné manuellement au serveur MDM Relution approprié dans Apple School / Business Manager.
Par défaut, les appareils sont affectés à Apple Configurator 2 via ce chemin.
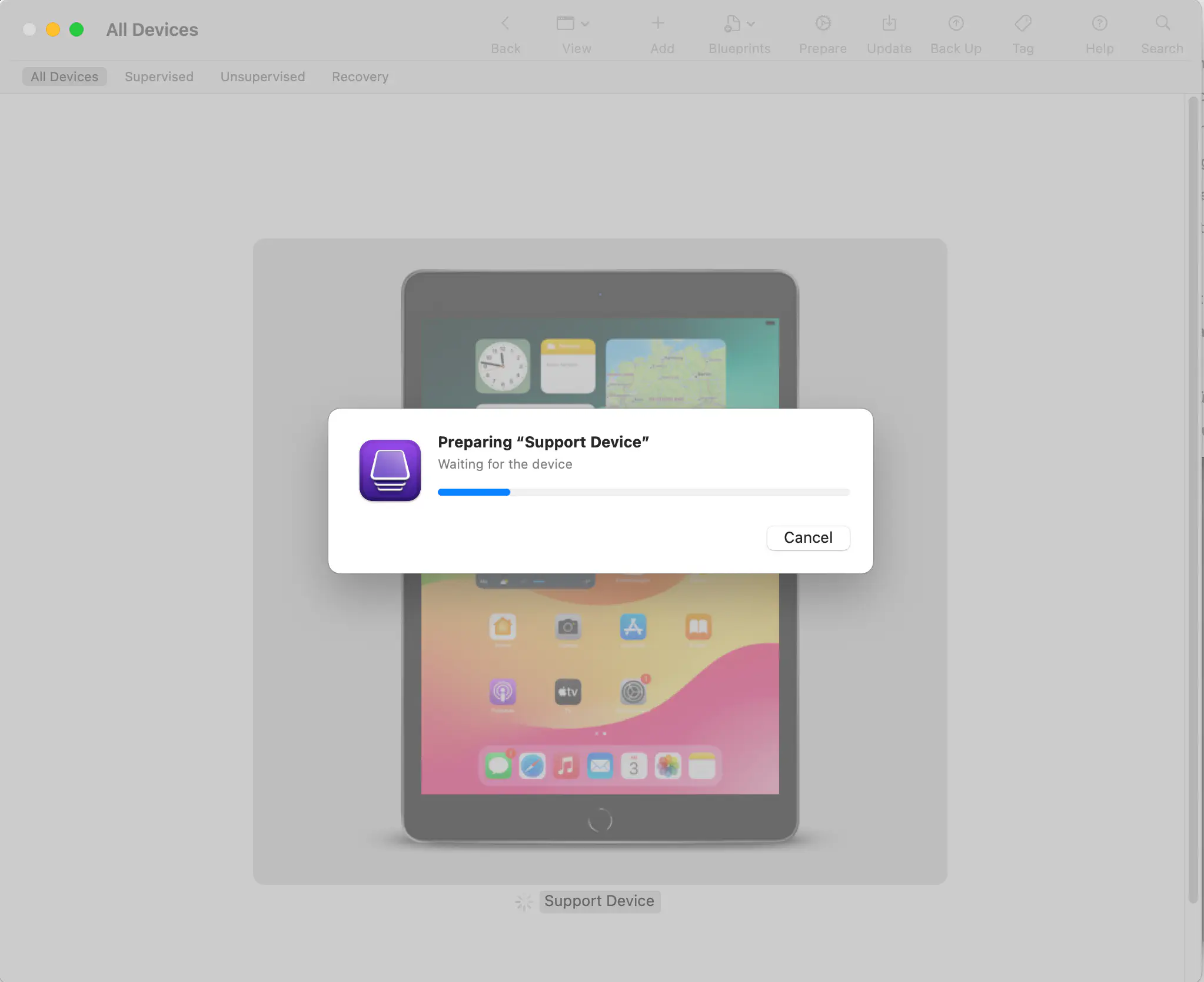
Réglages dans Apple School and Business Manager
Après avoir ajouté manuellement des appareils Apple dans DEP, il faut les affecter au serveur MDM souhaité dans Apple School / Business Manager. Il est également possible de configurer un paramètre dans Apple School / Business Manager, de sorte que les nouveaux appareils soient automatiquement affectés à un serveur MDM défini. Toutes les options de configuration sont décrites dans la documentation en ligne d’Apple.