Inscription en bloc
- Introduction
- Windows Configuration Designer (WCD)
- Préparation de l’enrôlement dans Relution
- Créer des paquets de déploiement avec Windows Configuration Designer (WDC)
- Appliquer les paquets de déploiement aux périphériques Windows 10/11
- Vérification du paquet de déploiement sur les appareils Windows 10/11 inscrits
Sur cette page
- Introduction
- Windows Configuration Designer (WCD)
- Préparation de l’enrôlement dans Relution
- Créer des paquets de déploiement avec Windows Configuration Designer (WDC)
- Appliquer les paquets de déploiement aux périphériques Windows 10/11
- Vérification du paquet de déploiement sur les appareils Windows 10/11 inscrits
Introduction
Lors de l’enregistrement et de la configuration d’un grand nombre de périphériques Windows 10/11, un processus d’enregistrement manuel représente une charge de travail non négligeable. L’enrôlement en masse de Windows, également appelé enrôlement de masse, offre un moyen efficace d’enrôler rapidement un grand nombre de périphériques Windows 10/11 sans avoir à compléter l’enrôlement par le biais des paramètres du système sur chaque périphérique individuel. L’inscription en masse de périphériques Windows 10/11 est disponible pour les versions Professional, Enterprise et Education.
Windows Configuration Designer (WCD)
Pour procéder à l’enrôlement en masse de Windows, vous avez besoin de l’outil “Windows Configuration Designer (WCD)”, qui peut être téléchargé à partir du Microsoft Store →. L’outil WCD peut également être téléchargé via le Windows Assessment and Deployment Kit (ADK) → et est alors également disponible dans d’autres langues.
L’outil WCD peut être utilisé pour générer les “paquets de provisionnement” nécessaires à l’exécution des inscriptions de masse. Le format de fichier des paquets de provisionnement est un fichier ppkg. Il s’agit d’un conteneur pour une collection de paramètres de configuration.
L’inscription en masse ne se fait pas avec un compte Azure AD ou Windows Autopilot.
L’enregistrement se fait via un fichier ppkg, qui peut être exécuté avec un compte administrateur après que l’appareil ait été mis en service.
Le fichier ‘ppkg’ peut également être incorporé dans une image Windows ; veuillez suivre les instructions ci-dessous.
Window Bulk ppkg Image →
Le ppkg ne doit pas être utilisé comme un auto/unattend.xml sur une clé USB lors de l’installation du système d’exploitation. Lors de l’installation du système d’exploitation, un administrateur temporaire est utilisé, et ce dernier ainsi que l’inscription seraient supprimés au bout d’un certain temps.
Préparation de l’enrôlement dans Relution
Pour l’inscription en masse de périphériques Windows 10/11, une inscription manuelle doit être créée dans Relution.
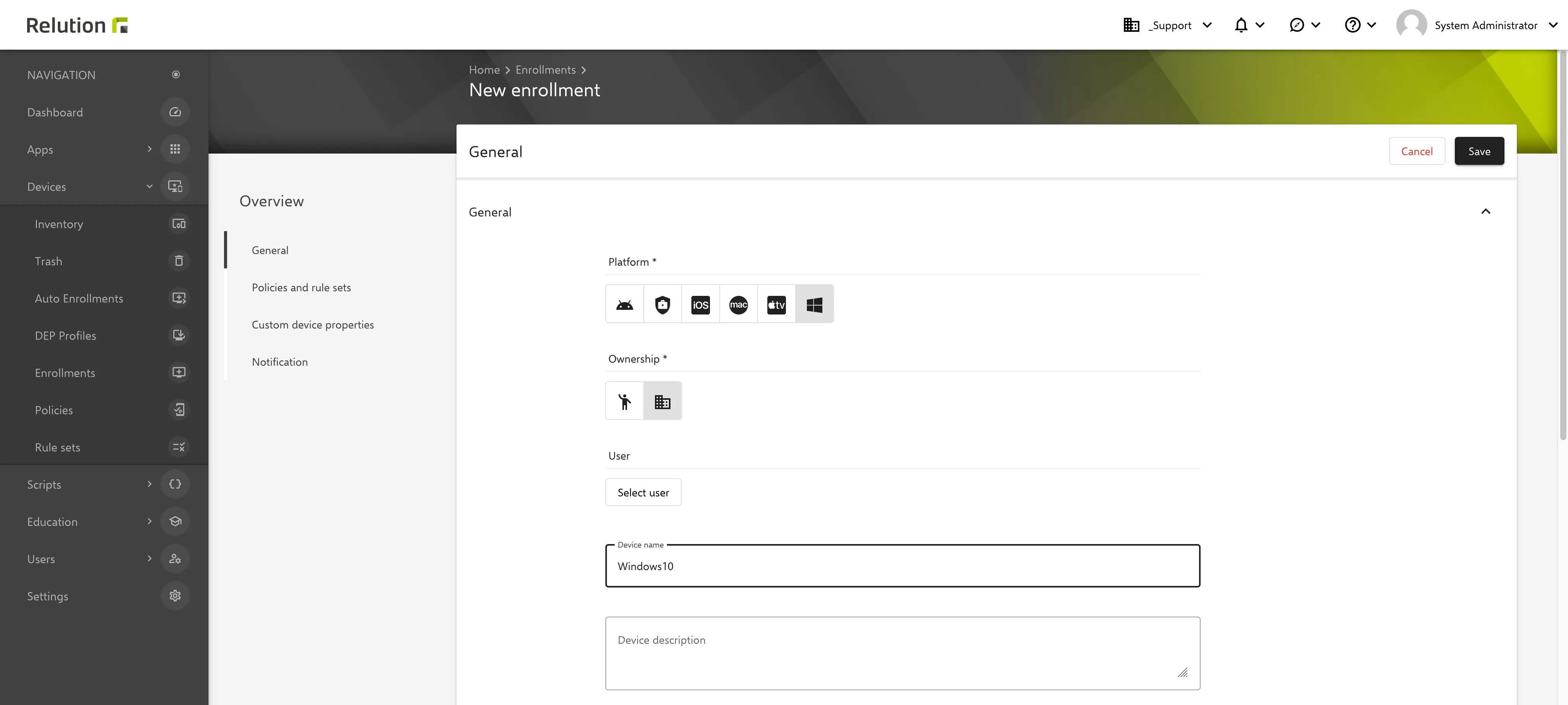
La validité de cet enrôlement peut être choisie librement. Il est important d’activer Enrôlement multiple dans cette étape pour pouvoir utiliser l’enrôlement créé pour plusieurs périphériques Windows 10/11.
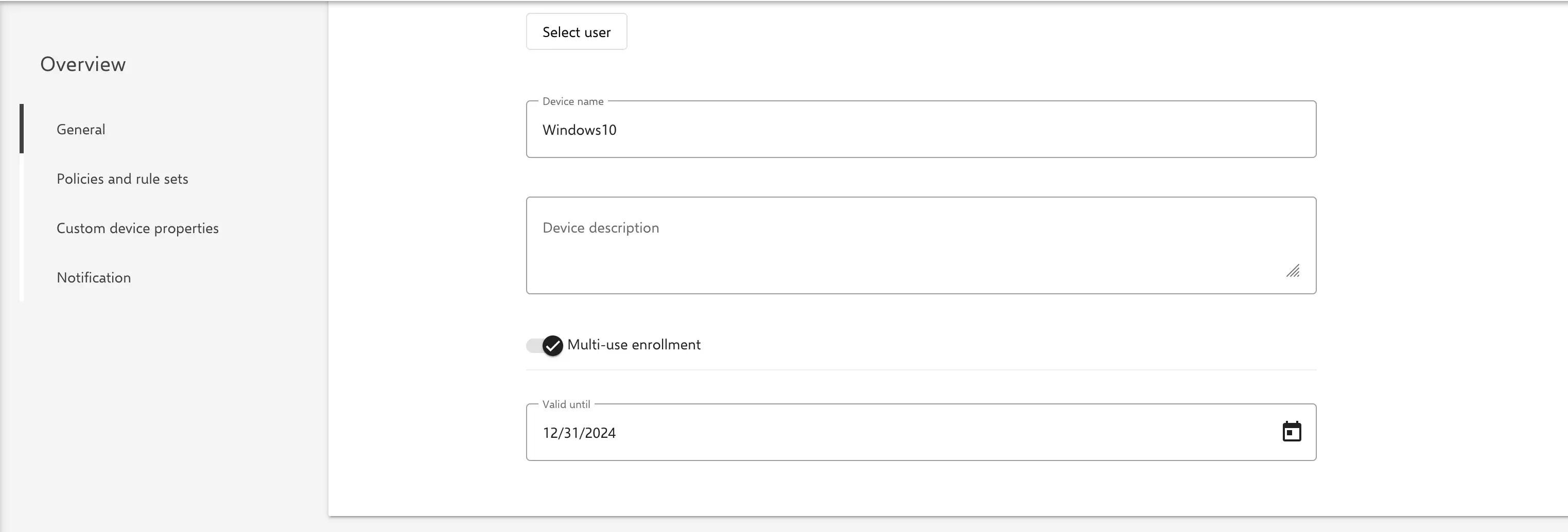
Le “code d’enrôlement” généré ultérieurement est nécessaire dans la suite du processus lors de la création du package de déploiement via l’outil WCD.
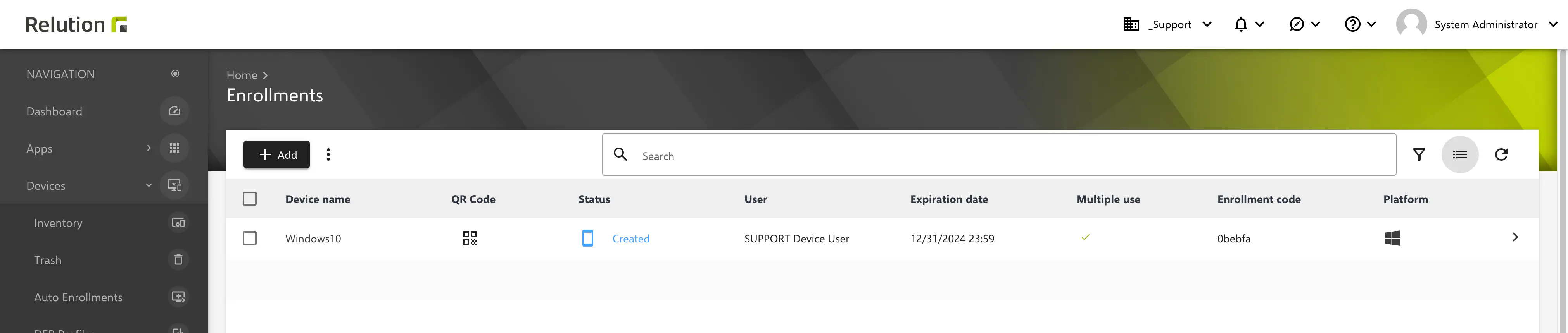
Créer des paquets de déploiement avec Windows Configuration Designer (WDC)
Les étapes suivantes sont effectuées après le téléchargement et l’installation de l’outil WCD pour créer un package de déploiement :
Dans l’écran d’accueil, sélectionnez la tuile “Utiliser le déploiement avancé”.
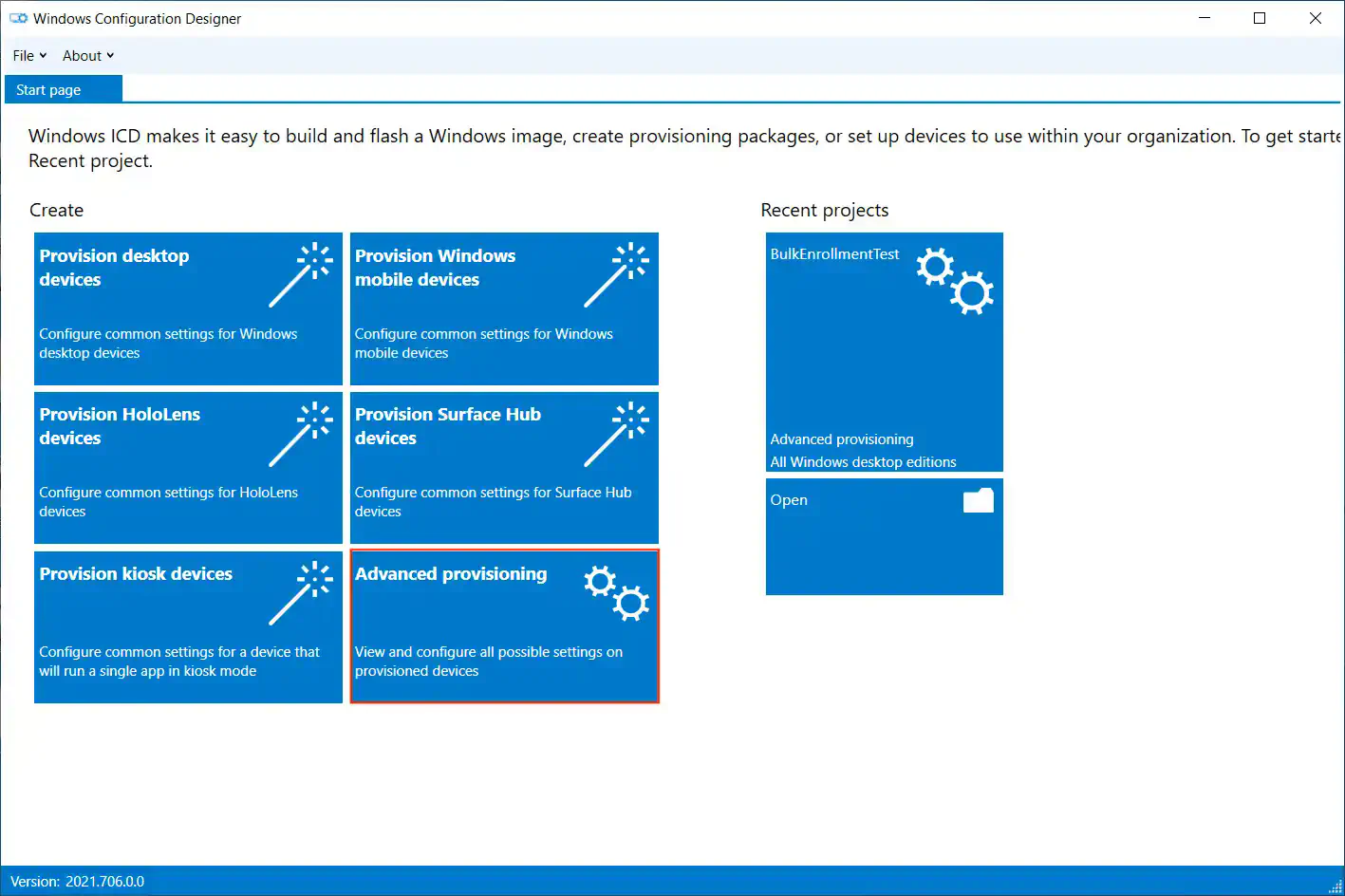
Spécifiez un nom de projet et cliquez sur
Suivant.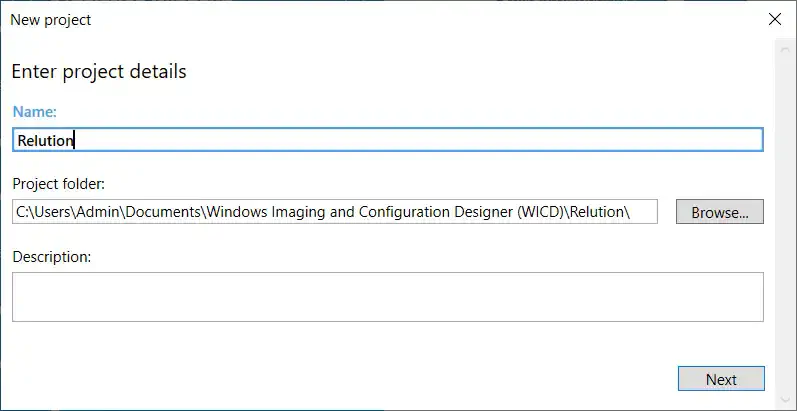
Sélectionnez
Toutes les éditions Windows Desktopet cliquez surSuivant.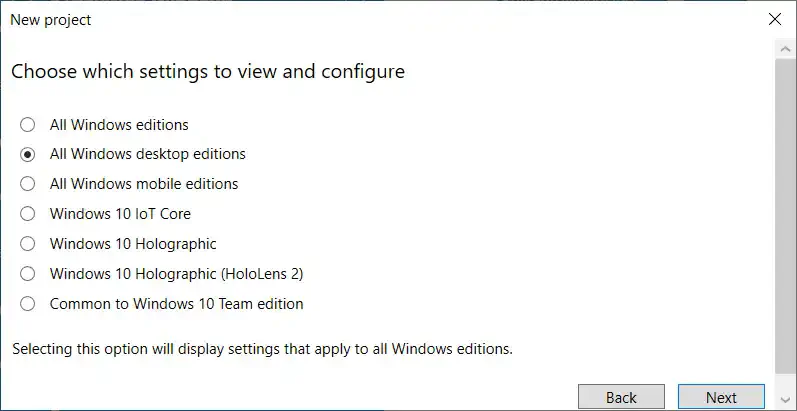
Sautez l’option “Importer un package de déploiement (facultatif)” et confirmez en cliquant sur “Complet”.
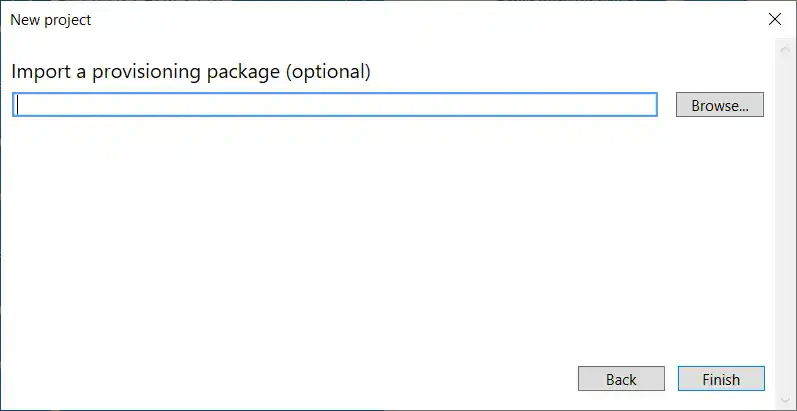
Développez l’élément de menu
Runtime SettingspuisWorkplacedans la zone de navigation gauche et cliquez surEnrollments.Ajoutez l’adresse email d’un utilisateur de l’organisation Relution correspondante qui a le rôle
Device Manager.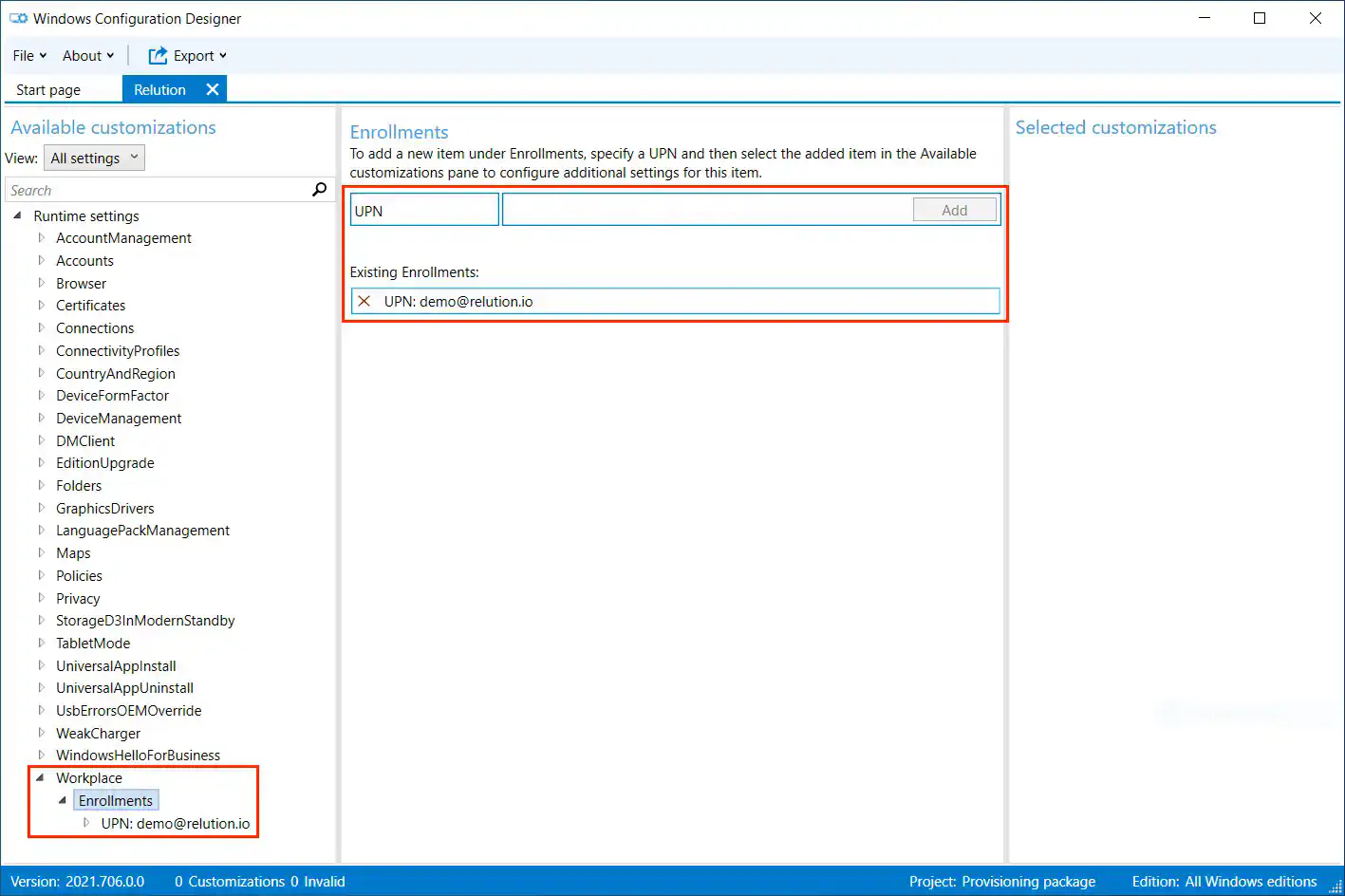
Développez l’élément de menu
UPNdans le volet de navigation gauche et entrez les informations suivantes pour les paramètres restants :
AuthPolicy- SélectionnezOnPremise.DiscoveryServiceFullUrl- spécifiez le domaine correspondant au serveur Relution utilisé.EnrollmentServiceFullUrl- un choix optionnel.PolicyServiceFullUrl- un choix optionnel.Secret- Saisissez le code d’inscription de Relution.
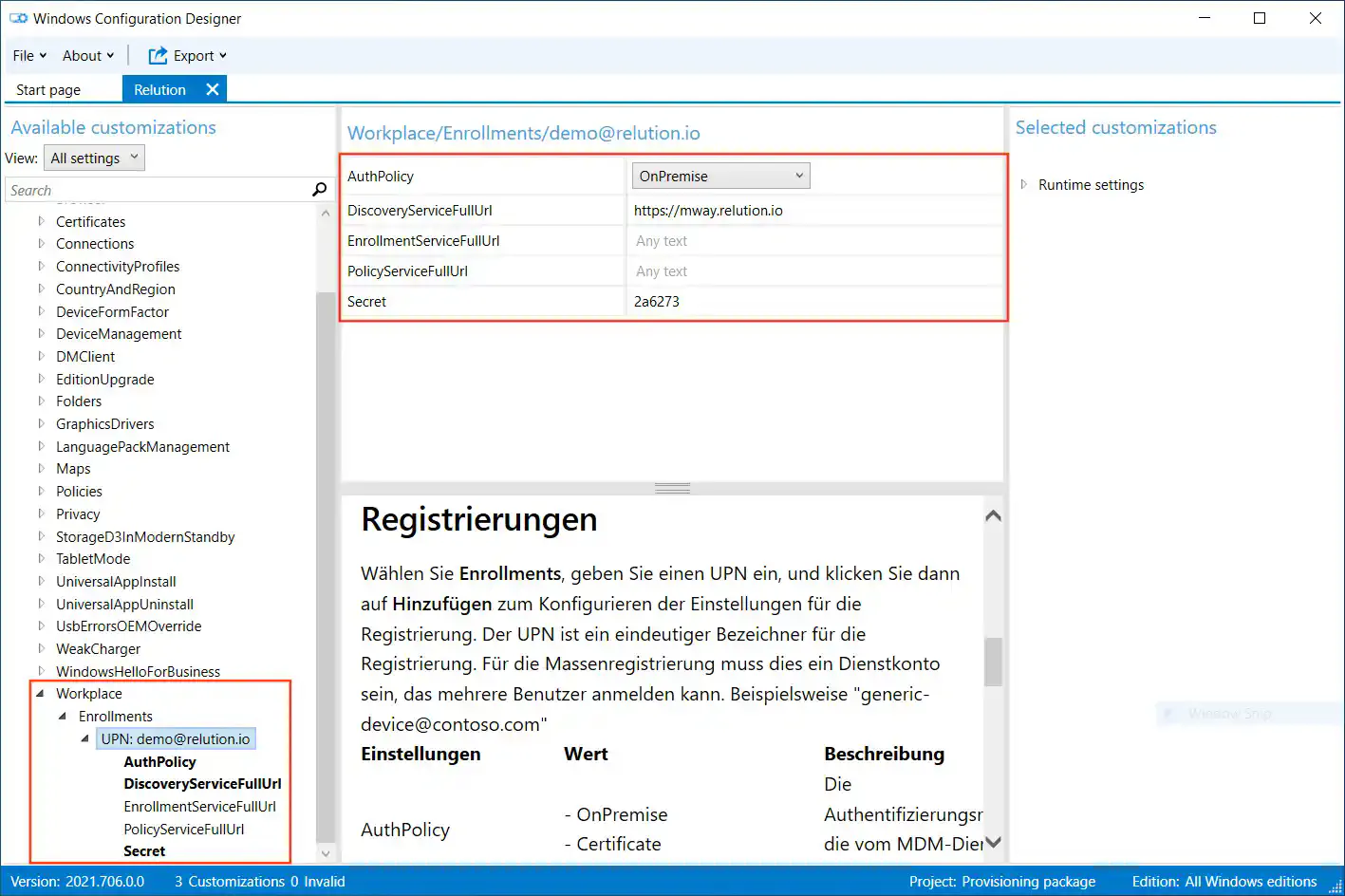
Après avoir saisi tous les paramètres, cliquez sur
Savedans le menu principal sousFile.Ensuite, dans le menu principal sous
Export, cliquez surDeployment package.
Dans la boîte de dialogue suivante, les valeurs du package doivent être spécifiées et l’emplacement de la sortie du package doit être choisi. Il faut ensuite cliquer sur “Créer”.
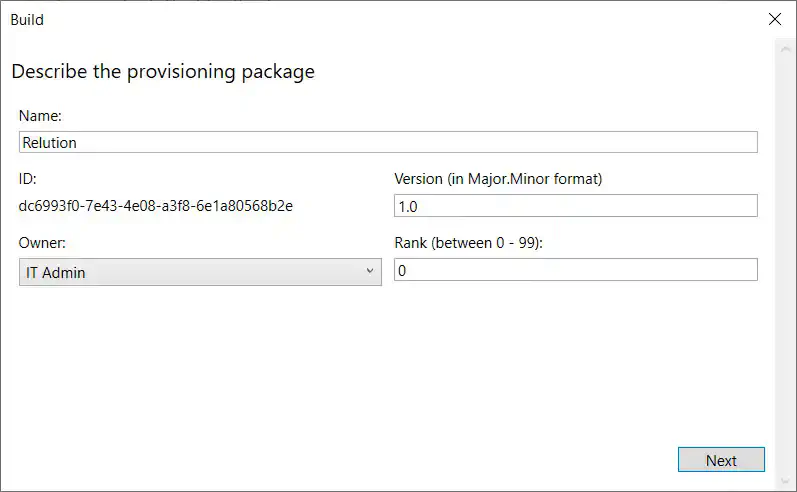
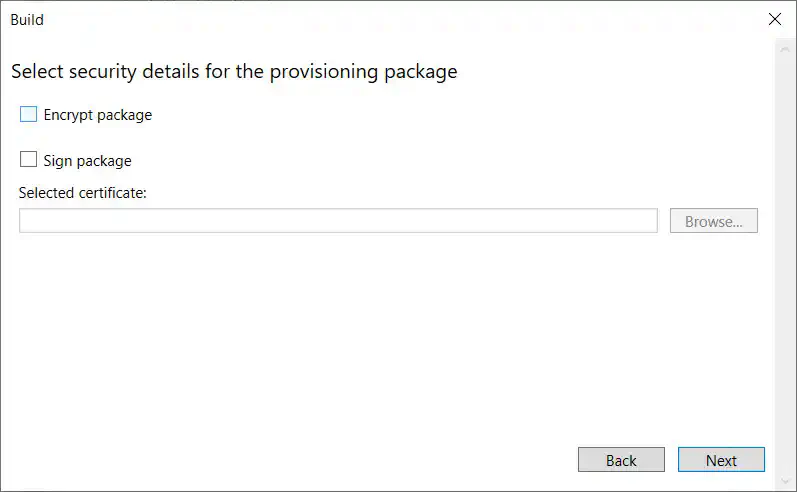
Le profil de provisionnement doit être protégé (chiffré et/ou signé). Cela fournit une couche de protection supplémentaire en cas de perte d’une clé USB ou d’une carte SD. Le chiffrement protège contre l’accès non autorisé au fichier
ppkg.
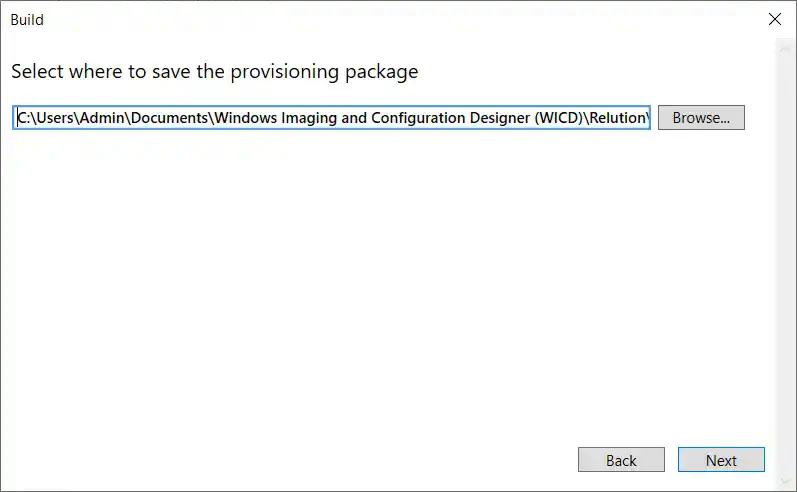
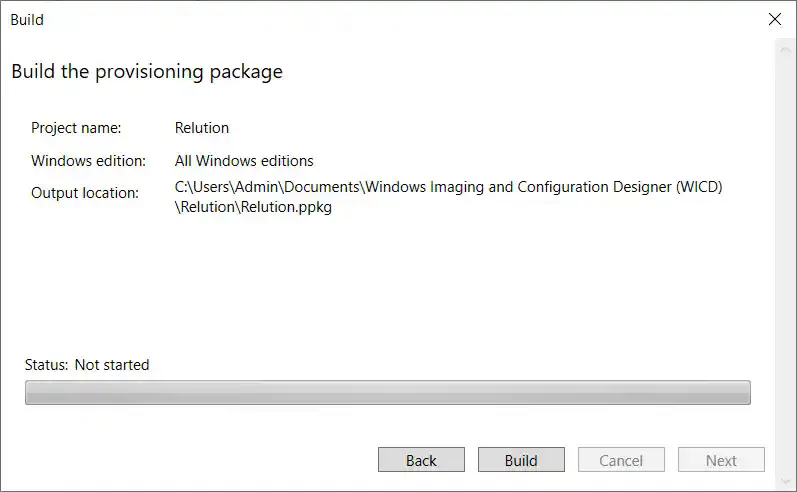
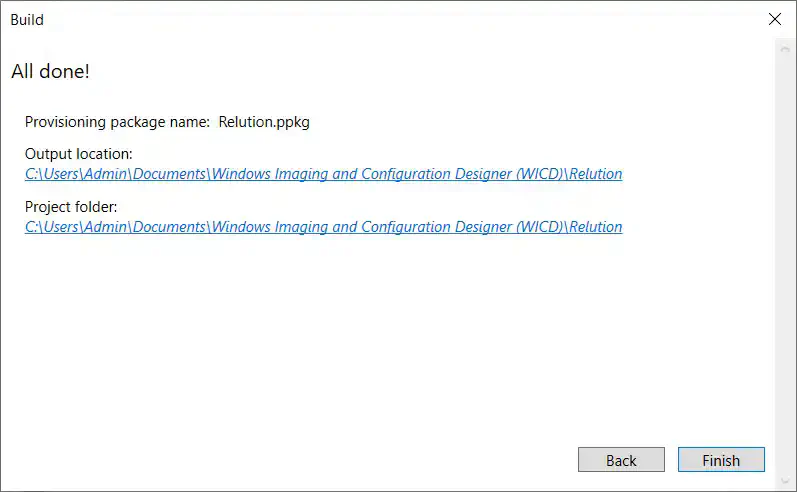
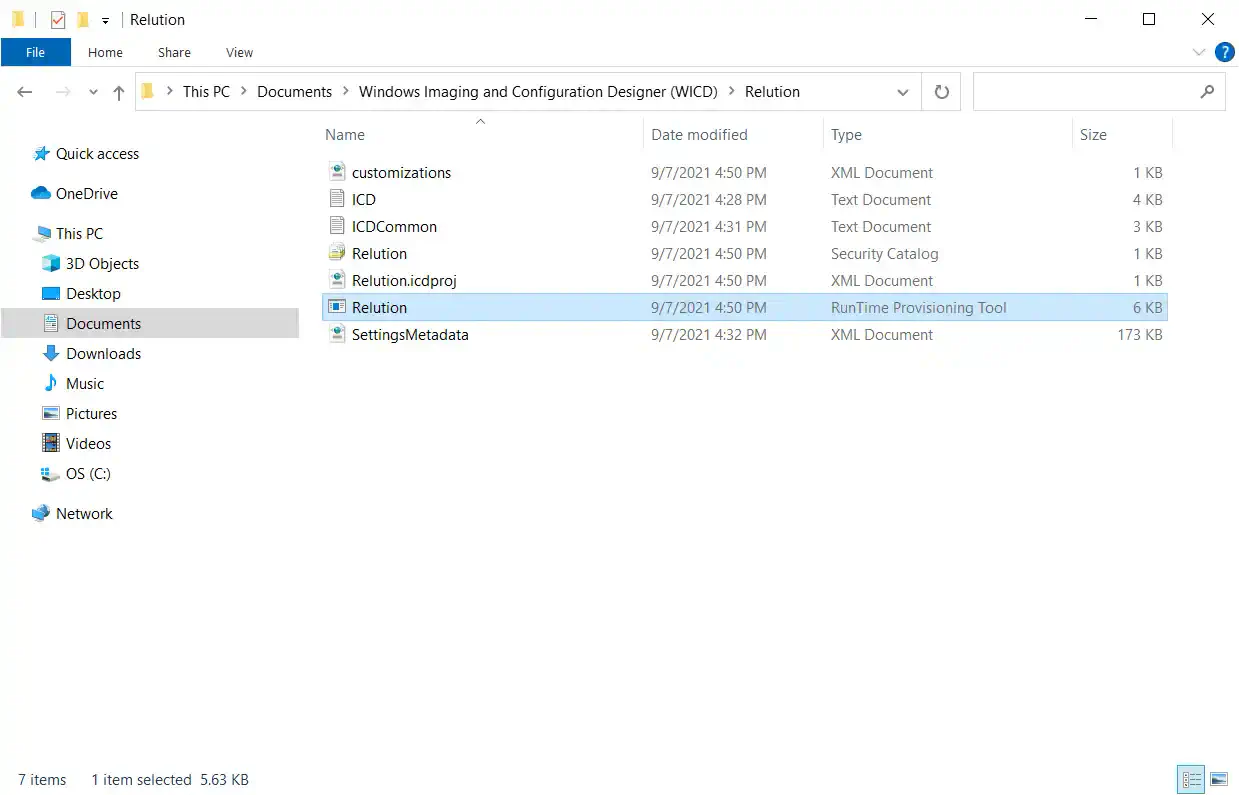
Appliquer les paquets de déploiement aux périphériques Windows 10/11
Connectez les appareils Windows 10/11 appropriés à la clé USB contenant le paquet de déploiement et double-cliquez sur le fichier .ppkg. Acceptez les deux demandes.
Si une erreur se produit lors de l’inscription du package de déploiement, cela sera indiqué sous le package de déploiement respectif et les détails correspondants peuvent être consultés, par exemple, si un code d’inscription incorrect ou expiré a été utilisé par Relution.
Par la suite, toutes les étapes qui doivent être effectuées manuellement lors d’un enrôlement manuel seront exécutées automatiquement à l’aide des informations du paquet de provisionnement. Il n’est pas nécessaire de fournir d’autres informations. Une fois l’inscription réussie, les périphériques Windows 10/11 sont connectés au serveur Relution, apparaissent dans la liste d’inventaire de l’organisation Relution correspondante et peuvent être gérés.

Vérification du paquet de déploiement sur les appareils Windows 10/11 inscrits
Dans Paramètres système sous Access Business or School Account, vous verrez la connexion au serveur Relution MDM.
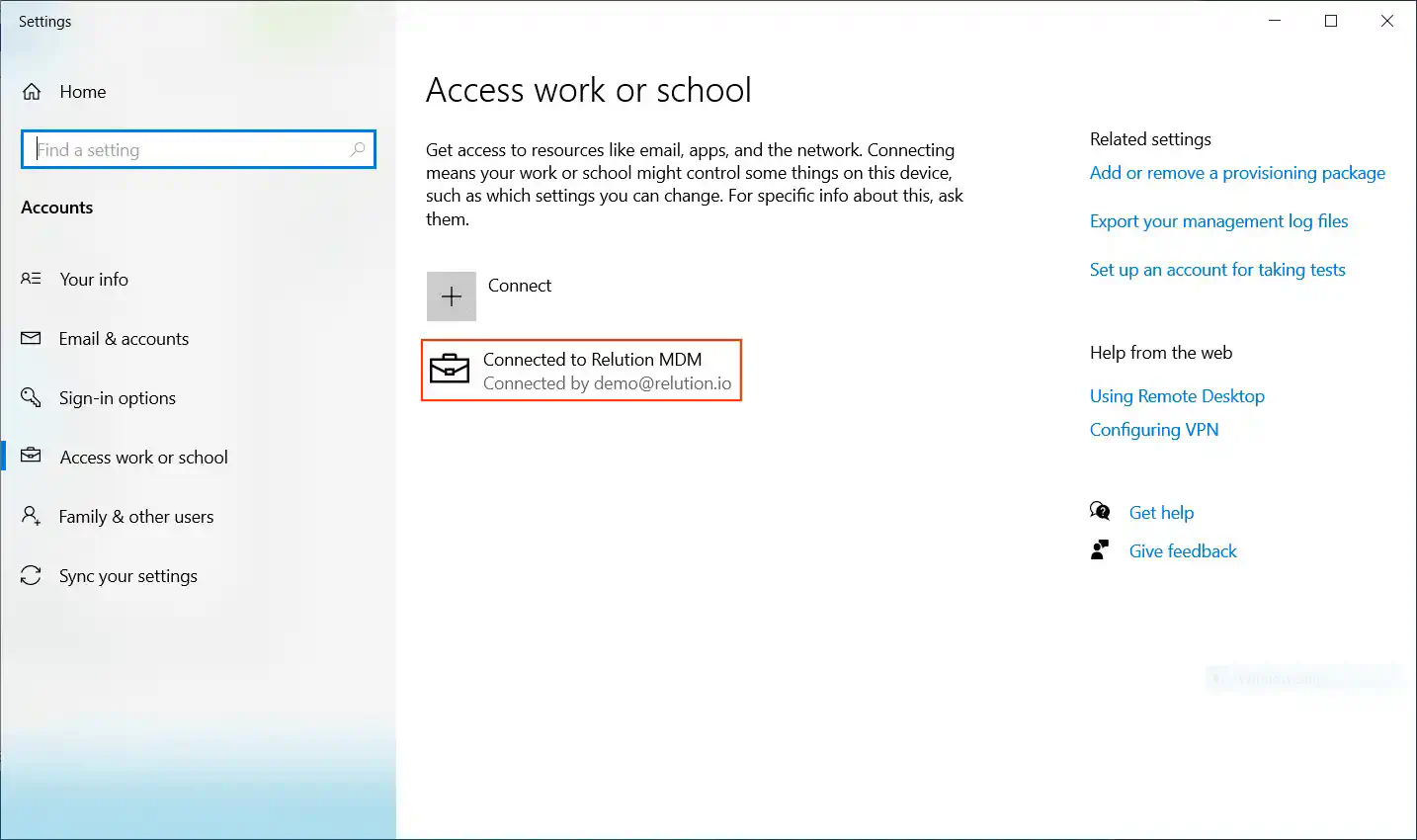
Please do not delete the account on the device with which the device was registered.